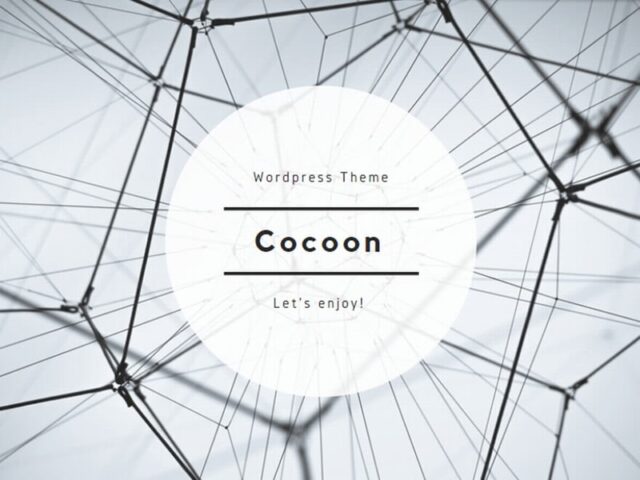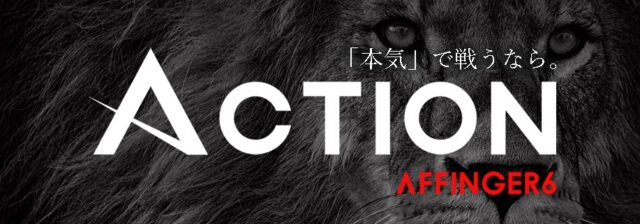Xeory Baseの口コミ・評判【メリットとデメリット】Wordpressテーマ比較

ワードプレスのテーマ「Xeory Base」について教えてほしい。メリットとデメリットが知りたい。
WordPressテーマの「Xeory Base」を使いたいけど、どういったメリットとデメリットがあるか知りたい方も多いと思います。
「Xeory Base」は、コンテンツマーケティングで有名なバズ部さんが作ったWordPress無料テーマです。
- Xeory Baseの特徴
- Xeory Baseのメリット・デメリット
- Xeory Baseの口コミ・評判
- Xeory Baseの購入金額
- Xeory Baseのインストール手順
当ブログでは複数のテーマを使用して、サイト速度やカスタマイズの高さなどを比較しています。
WordPress無料テーマ「Xeory Base」を導入するか参考にしてください。。
Xeory Baseの特徴
WordPressテーマ選びで重視することは、デザイン・表示速度・記事の書きやすさ・SEO・カスタマイズの5つです。
Xeory Baseは暫く更新されていないこともあり、他のテーマと比較すると見劣りしてしまいます。

昔はXeoryを使っているブログも多く、かなりおすすめだったのですが、今はカスタムをしないと厳しい印象です。
Xeory Baseを使う2つのメリット
- 無料のWordPressテーマ
- 記事のレイアウトを変更できる
Xeory Baseの購入を検討しているなら、これから紹介するメリットを参考にしてほしいです。
無料のWordPressテーマ
Xeory Baseの一番のメリットは無料テーマということです。

目新しい機能はないのですが、無料テーマでシンプルなので使っているブログも稀に見ます。
記事のレイアウトを変更できる
ブログでの必要性はそこまで高くありませんが、Xeory Baseは1カラム型・2カラム型とレイアウトを変更できます。

キラーページを1カラム型にして、LPのようにすることもできます。
Xeory Baseのデメリット
Xeory Baseは良いテーマなのですが、気になるデメリットがあるので補足しておきます。
- プラグインを入れないと使いにくい
- カスタマイズが難しい
Xeory Baseのデメリットですが、個人差はあると思いますが大きく2つ気になるところがありました。
プラグインを入れないと使いにくい
Xeory Baseをインストールしただけでは、ほとんど機能がありません。
他のテーマにある会話風の吹き出しや関連記事など、ブログを書く上で欲しい機能を使うにはプラグインを入れなければなりません。
本当にシンプルなブログを書く人以外はあまりメリットを感じないかもしれません。
カスタマイズが難しい
Xeory Baseはカスタマイズが難しく、それなりにPHPのコードが読めないとテーマを壊してしまう可能性があります。
ブログに多くの機能を求める初心者の方は、他のテーマを使ったほうが安全です。
無料テーマを使うのであれば、Cocoonは多機能で初心者にも使いやすいのでおすすめです。
Xeory Baseの口コミ・評判
実際にXeory Baseを使っている口コミ・評判を集めました。
Xeory Baseはカスタムが難しいという口コミが多いのです。
Xeory Baseのインストール手順
Xeory BaseをWordPressテーマにインストールする手順を説明します。
ダウンロードページより会員登録をしてXeory Baseをダウンロードします。

WordPressにログインをして「外観」⇒「テーマ」の「新規追加」をクリックしてください。

「テーマのアップロード」をクリックしてください。

「ファイルを選択」をクリックしてください。

「xeory_base.zip」を選択して、「今すぐインストール」をクリックしてください。

インストールが完了しました。
続けて小テーマもインストールします。
先ほどと同じ手順で「lionblog-child.zip」を選択して「今すぐインストール」をクリックしてください。

インストールが完了したら「有効化」をクリックしてテーマを有効にします。

Xeory Baseが有効化されてました。

Xeory Baseを検討しているなら
Xeory Baseは、シンプルなブログを好む人にお勧めのテーマです。
ただしデザイン性は高くないので、Cocoonや他の有料テーマを選んだほうがいいかもしれません。
[reuse id="1931"]
LION BLOGの口コミ・評判【メリットとデメリット】Wordpressテーマ比較

ワードプレスのテーマ「LION BLOG」について教えてほしい。メリットとデメリットが知りたい。
WordPressテーマの「LION BLOG」を使いたいけど、どういったメリットとデメリットがあるか知りたい方も多いと思います。
ホームページ制作会社のFit-フィット-が開発した無料テーマの「LION BLOG」について、実際に使ったレビューをしたいと思います。
- LION BLOGの特徴
- LION BLOGのメリット・デメリット
- LION BLOGの口コミ・評判
- LION BLOGの購入金額
- LION BLOGのインストール手順
当ブログでは複数のテーマを使用して、サイト速度やカスタマイズの高さなどを比較しています。
WordPress無料テーマ「LION BLOG」を導入するか参考にしてください。。
LION BLOGの特徴
WordPressテーマ選びで重視することは、デザイン・表示速度・記事の書きやすさ・SEO・カスタマイズの5つです。
LION BLOGはカスタマイズ性に関しては、他のテーマと比較すると見劣りしてしまいます。

デフォルトのデザインは他と違いますし、あまり他で使っているのを見ないので自分らしさを出すのに使っても良いと思います。
LION BLOGを使う3つのメリット
- 無料のWordPressテーマ
- 内部SEO対策済み
- サイトの表示速度が速い
LION BLOGの購入を検討しているなら、これから紹介するメリットを参考にしてほしいです。
無料のWordPressテーマ

LION BLOGの一番のメリットは無料テーマということです。
ブログを書くのに必要な機能は揃っていますし、男性が好みそうなデザインも独自性を出すことができます。
日本のホームページ制作会社が作っているので、マニュアルがあり海外製テーマに比べて安心感もあります。
内部SEO対策済み
LION BLOGは内部SEO対策をしています。
関連記事など、内部リンクもしっかりと導線を張っています。

サイトの表示速度が速い
サイトの表示速度はGoogle公式ブログでもアナウンスされている、SEOでも大事な指標になります。
LION BLOGは表示速度が速いのでSEO効果も期待できます。
モバイル版の表示速度です。かなり早い表示速度でした。

PCはほぼ最高値です。

無料テーマでも、ホームページ制作会社が作っているだけに質が高いです。
LION BLOGのデメリット
LION BLOGは良いテーマなのですが、気になるデメリットがあるので補足しておきます。
- 装飾機能が少ない
- テーマが更新されていない
LION BLOGのデメリットですが、個人差はあると思いますが大きく2つ気になるところがありました。
装飾機能が少ない
LION BLOGの初期設定では、ブロックエディターの最低限の機能で記事を書くことになります。
装飾は多ければ良いわけではありませんが、記事を見やすくするためにも欲しい機能があります。
できれば、もう少し執筆が楽になるエディターにしてほしいと感じました。
テーマが更新されていない
LION BLOGの公式サイトを見ると、テーマの更新がストップしています。

WordPressはアップデートも多く、その都度、不具合の修正なども対応しています。
テーマもそれに合わせてアップデートしていないと、セキュリティのリスクが発生してしまいます。
無料テーマを使うのであれば、Cocoonの方が最新のWordPressに対応しています。
LION BLOGの口コミ・評判
実際にLION BLOGを使っている口コミ・評判を集めました。
利用している方が少ないため、そこまで口コミは多くありません。
LION BLOGを導入したけど、設定に苦戦している人も多い印象です。
LION BLOGのインストール手順
LION BLOGをWordPressテーマにインストールする手順を説明します。
ダウンロードページより会員登録をしてLION BLOGをダウンロードします。

WordPressにログインをして「外観」⇒「テーマ」の「新規追加」をクリックしてください。

「テーマのアップロード」をクリックしてください。

「ファイルを選択」をクリックしてください。

「lionblog-200.zip」を選択して、「今すぐインストール」をクリックしてください。

インストールが完了しました。

続けて小テーマもインストールします。
先ほどと同じ手順で「lionblog-child.zip」を選択して「今すぐインストール」をクリックしてください。

インストールが完了したら「有効化」をクリックしてテーマを有効にします。

LION BLOG Childが有効化されてました。

LION BLOGを検討しているなら
今回、LION BLOGを紹介しましたが、更新がストップしているなどの理由からおすすめはしません。
後継の「THE THOR」は良いテーマなので、有料でも良ければそちらをおすすめします。
もし無料テーマを探しているなら、「Cocoon」がおすすめです。
[reuse id="1931"]
Cocoonの口コミ・評判【メリットとデメリット】Wordpressテーマ比較

ワードプレスのテーマ「Cocoon」について教えてほしい。メリットとデメリットが知りたい。
WordPressテーマの「Cocoon」を使いたいけど、どういったメリットとデメリットがあるか知りたい方も多いと思います。
わいひらさんが開発した無料テーマでトップクラスの人気がある「Cocoon」について、実際に使ったレビューをしたいと思います。
- Cocoonの特徴
- Cocoonのメリット・デメリット
- Cocoonの口コミ・評判
- Cocoonの購入金額
- Cocoonのインストール手順
当ブログでは複数のテーマを使用して、サイト速度やカスタマイズの高さなどを比較しています。
WordPress無料テーマ「Cocoon」を導入するか参考にしてください。。
Cocoonの特徴
WordPressテーマ選びで重視することは、デザイン・表示速度・記事の書きやすさ・SEO・カスタマイズの5つです。
Cocoonは無料テーマとは思えない、有料と同等レベルの作りになっています。

デザインに関してはシンプルなので好みが分かれますが、ブログ運営であれば全く問題ありません。
これだけの機能があると、無理に有料テーマを購入する必要がないと感じるほどです。
Cocoonを使う4つのメリット
- 無料のWordPressテーマ
- 機能が豊富
- 内部SEO対策済み
- サイトの表示速度が速い
Cocoonの購入を検討しているなら、これから紹介するメリットを参考にしてほしいです。
無料のWordPressテーマ

Cocoonの一番のメリットは、機能な豊富な無料テーマということです。
他のWordPress無料テーマも良いものはあるのですが、ここまで開発に手間をかけているのはCocoonが一番ではないかと感じます。
ブログの初心者の方や、特にデザインを気にしないといった方であれば、Cocoonはおすすめです。
機能が豊富
Cocoonは機能も充実していて、ブログで使いたい機能が揃っています。。
会話風吹き出しを作る機能も簡単に実装できます。

ランキングを作成することもできます。

その他にもアクセス集計や高速化など、無料テーマとは思えない機能が揃っています。
内部SEO対策済み
Cocoonは内部SEO対策をしています。
関連記事など、内部リンクもしっかりと導線を張っています。

サイトの表示速度が速い
サイトの表示速度はGoogle公式ブログでもアナウンスされている、SEOでも大事な指標になります。
Cocoonは表示速度が速いのでSEO効果も期待できます。
モバイル版の表示速度です。合格点の範囲でした。

PCはほぼ最高値です。

無料テーマですが、しっかりと開発されているのがわかります。
Cocoonのデメリット
Cocoonは良いテーマなのですが、気になるデメリットがあるので補足しておきます。
- デザインがシンプルすぎる
- 機能がつかいこなせない
Cocoonのデメリットですが、個人差はあると思いますが大きく2つ気になるところがありました。
デザインがシンプルすぎる
Cocoonのデザインがシンプルすぎるという口コミは少なからずあります。
ただ、Cocoonの公式サイトでも特徴の一つに「シンプル」を挙げているので、それを理解した上での導入なのでそこまで大きなデメリットにはなりません。
デザインがシンプルだからSEOが弱いことはありませんし、スマホユーザーが多い今の時代、そこまで凝ったデザインを作る意味はあまり感じません。
もしシンプルなテーマを希望していないなら、Cocoonではなく別のテーマを検討したほうがいいでしょう。
機能が使いこなせない
Cocoonは機能が豊富なところが魅力ですが、逆に多すぎて使いこなせないデメリットもあります。

各設定を一つ一つ覚えるのも大変ですし、実際どんな効果があるのか初心者の方にはわからないかもしれません。
ブログは記事を書くことが最も大事なので、機能ばかりにとらわれてしまうとサイトの成長を遅らせてしまいます。
Cocoonの口コミ・評判
実際にCocoonを使っている口コミ・評判を集めました。
Cocconは使いやすいという口コミが多い一方、機能がわかりにくいという評判もあります。
もう一つ気になる口コミとしては、有料テーマに変更したくなる気持ちが強い方が多いことです。
後からテーマを変更すると、色々と不具合が出ることもあるので、気になるテーマがあれば最初から有料テーマを購入することをおすすめします。
Cocoonを使うならConoha WINGがおすすめ
Cocoonを使うなら、レンタルサーバーの「Conoha WING」を契約すると簡単にインストールできます。
Conoha WINGのWordPressかんたんセットアップで、WordPressテーマを選択するときに「Cocoon」を選択してください。

Conoha WINGは高速が売りの良いレンタルサーバーです。
レビューはこちらの記事に書いているので参考にしてください。
Cocoonのインストール手順
CocoonをWordPressテーマにインストールする手順を説明します。
ダウンロードページよりCocoonをダウンロードします。

WordPressにログインをして「外観」⇒「テーマ」の「新規追加」をクリックしてください。

「テーマのアップロード」をクリックしてください。

「ファイルを選択」をクリックしてください。

「cocoon-master-2.3.7.1.zip」を選択して、「今すぐインストール」をクリックしてください。※ 2.3.7 はバージョンによって数字が変わります。

インストールが完了しました。

続けて小テーマもインストールします。
先ほどと同じ手順で「cocoon-child-master-1.1.3.zip」を選択して「今すぐインストール」をクリックしてください。

インストールが完了したら「有効化」をクリックしてテーマを有効にします。

Cocoon Childが有効化されてました。

Cocoonはこんな人におすすめ
Cocoonのメリットとデメリットを解説しました。
これらを踏まえて、こうした目的を持っている人にCocoonはお勧めと言えます。
- 無料のWordPressテーマを使いたい
- デザインはシンプルでいい
- 機能が豊富なテーマを使いたい
- Conoha WINGを検討している
Cocoonはシンプルですが、機能的には十分なWordPressテーマです。
フォーラムもあるので、わからないことなどを質問することができます。
まずは無料テーマでブログを運営したい人に、Cocoonはおすすめです。
[reuse id="1931"]
SANGOの口コミ・評判【メリットとデメリット】Wordpressテーマ比較

ワードプレスのテーマ「SANGO」について教えてほしい。メリットとデメリットが知りたい。
WordPressテーマの「SANGO」を使いたいけど、どういったメリットとデメリットがあるか知りたい方も多いと思います。
有名メディアのサルワカから生まれた「SANGO」について、実際に使ったレビューをしたいと思います。
- SANGOの特徴
- SANGOのメリット・デメリット
- SANGOの口コミ・評判
- SANGOの購入金額
- SANGOのインストール手順
当ブログでは複数のテーマを使用して、サイト速度やカスタマイズの高さなどを比較しています。
WordPress有料テーマ「SANGO」の購入の参考にしてください。。
SANGOの特徴
WordPressテーマ選びで重視することは、デザイン・表示速度・記事の書きやすさ・SEO・カスタマイズの5つです。
SANGOはバランスの良いテーマで、デザインを中心に全体的に評価が高いです。

デザインに関しては個人差もあるでしょうが、多くの人が口コミで評価するほどデザイン性の高いテーマになっています。
月間PVが200万以上と言われるサルワカのノウハウを詰め込んでいるだけに、読み手にストレスない作りになっているのは高評価です。
女性受けが良いかと思っていましたが、男性ブロガーにも人気のテーマです。
SANGOを使う4つのメリット
- Googleが推奨するマテリアルデザインを採用
- 装飾の種類が豊富
- 内部SEO対策済み
- サイトの表示速度が速い
SANGOの購入を検討しているなら、これから紹介するメリットを参考にしてほしいです。
Googleが推奨するマテリアルデザインを採用
SANGOはデザイン性の高さで有名ですが、その中でもGoogleが推奨するマテリアルデザインを採用しているのが特徴です。

スムーズなアニメーション、統一感のある配色、影の使い方、立体的なボタンなど、随所でSANGOならではのカラーが発揮されています。
このSANGO特有のデザインが気に入って、このテーマを使い続けているブロガーも多いです。
装飾の種類が豊富
SANGOのグーテンベルクプラグインを導入すると、数多くの装飾を使って記事を作ることができます。
使い方も簡単で、ブロックを選択し右側のスタイルを使えば自由にカスタムすることができます。

リストの種類も豊富でバリエーションをつけられます。

デザインの種類が豊富なのは、WEBメディア「サルワカ」を作った開発者だけに流石といえます。
内部SEO対策済み
SANGOは内部SEO対策をしています。
関連記事など、内部リンクもしっかりと導線を張っています。

ユーザーにとって心地よいデザインも、読み手の離脱率を防ぐのに役立ちそうです。
サイトの表示速度が速い
サイトの表示速度はGoogle公式ブログでもアナウンスされている、SEOでも大事な指標になります。
SANGOは表示速度が速いのでSEO効果も期待できます。
モバイル版の表示速度。思っていた以上の数字が出て驚きました。

PCはほぼ最高値です。

他の有料テーマも高速だったのですが、SANGOはトップクラスの表示速度でした。
SANGOのデメリット
SANGOはデザイン面では優れたWordPressテーマですが、残念ながらデメリットもあります。
- ジャンルによってデザインと相性が悪い
- 収益に特化した機能が少ない
SANGOのデメリットですが、個人差はあると思いますが大きく2つ気になるところがありました。
ジャンルによってデザインと相性が悪い
SANGOはデザインを好んで使用するブロガーが多いのですが、ポップなデザインで統一されているのでカスタムが難しいです。
どちらかと言えば女性ジャンル向きで、お堅いイメージのサイトとは相性が悪いかもしれません。
ただブランディングの意味では、このデザインを上手く使えば覚えてもらいやすいので戦略が大事になると思います。
SANGOを利用しているブロガーで「マクリン」さんは、ガジェット系のブログをこのデザインに上手く当てはめています。
収益に特化した機能が少ない
趣味のブログであれば問題ないのですが、多くのブロガーはブログで収益化を考えていると思います。
そんな時に収益化ができる機能があると便利です。
他のWordPressテーマと比較すると、少し収益面の機能が不足している印象を受けました。
SANGOの口コミ・評判
実際にSANGOを使っている口コミ・評判を集めました。
デザイン性の高さを中心に、SANGOの評判はかなり良いものが多いです。
一部ではSANGOのテーマを使うと似たサイトができるという口コミもありますが、カスタマイズで対応するなど可能です。
SANGOの購入金額
SANGOの金額は、通常価格11,000円になります。
SANGOはConoha WINGを契約するとお得
SANGOを使うなら、レンタルサーバーの「Conoha WING」で契約するとお得です。
WINGパックとセット料金で、年額料金が割引されます。

Conoha WINGのWordPressかんたんセットアップで、WordPressテーマを選択するときに「SANGO」を選択してください。

Conoha WINGは高速が売りの良いレンタルサーバーです。
レビューはこちらの記事に書いているので参考にしてください。
SANGOのインストール手順
SANGOをWordPressテーマにインストールする手順を説明します。
購入後にダウンロードページよりSANGOをダウンロードします。

WordPressにログインをして「外観」⇒「テーマ」の「新規追加」をクリックしてください。

「テーマのアップロード」をクリックしてください。

「ファイルを選択」をクリックしてください。

「sango-theme.2.10.7.zip」を選択して、「今すぐインストール」をクリックしてください。※ 2.10.7 はバージョンによって数字が変わります。

インストールが完了しました。

続けて小テーマもインストールします。
先ほどと同じ手順で「小テーマ.zip」を選択して「今すぐインストール」をクリックしてください。

インストールが完了したら「有効化」をクリックしてテーマを有効にします。

SANGO Childが有効化されてました。

プラグインのインストール
SANGOのダウンロードに一緒に合ったプラグインもインストールします。
WordPressの「プラグイン」⇒「新規追加」⇒「プラグインのアップロード」をクリックしてください。

「sango-gutenberg.zip」を選択して「今すぐインストール」をクリックしてください。
グーテンベルクのエディタ拡張プラグインになります。

インストールが完了したら「プラグインを有効化」をクリックしてください。プラグインが有効化されます。

これでインストールは完了です。
SANGOはこんな人におすすめ
SANGOのメリットとデメリットを解説しました。
これらを踏まえて、こうした目的を持っている人にSANGOはお勧めと言えます。
- デザイン性が高いテーマを使いたい
- 装飾機能が豊富なテーマを使いたい
- サルワカのようなブログを作りたい
- Conoha WINGを検討している
SANGOはブログに優しいイメージを求める人におすすめのWordPressテーマです。
SANGOのテーマデザインが気に入ったなら、迷わず購入することをおすすめします。
[reuse id="1931"]
THE SONICの口コミ・評判【メリットとデメリット】Wordpressテーマ比較

ワードプレスのテーマ「THE SONIC」について教えてほしい。メリットとデメリットが知りたい。
THE SONICというテーマを使ってみたいけど、どんなメリットがあるか知りたい方も多いと思います。
デザイナーとエンジニアによって開発された高機能WordPressテーマ「THE SONIC」について、実際に使ったレビューをしたいと思います。
- THE SONICの特徴
- THE SONICのメリット・デメリット
- THE SONICの口コミ・評判
- THE SONICの購入金額
- THE SONICのインストール手順
当ブログでは複数のテーマを使用して、サイト速度やカスタマイズの高さなどを比較しています。
「THE SONIC」の購入の参考にしてください。。
THE SONICの特徴
WordPressテーマ選びで重視することは、デザイン・表示速度・記事の書きやすさ・SEO・カスタマイズの5つです。
THE SONICはバランスの良いテーマで、特に表示速度とSEOに特化している印象です。

デザインに関しては比較的シンプルですが、色々なパターンを選べるので自分好みにカスタムできます。
開発チームがWordPressをよく研究しているようで、表示速度や記事の書きやすさはバツグンに高いです。
総合力で言うと、WordPressテーマの中でもトップクラスだと感じました。
THE SONICを使う5つのメリット
- 専用プラグインが優秀で記事が書きやすい
- 内部施策と専用プラグインでSEO対策
- サイトの表示速度が速い
- ABテストなどマーケッティングにも役だつ
- 随時アップデートしてくれる
THE SONICの購入を検討しているなら、これから紹介するメリットを参考にしてほしいです。
専用プラグインが優秀で記事が書きやすい
THE SONICを購入すると「THE SONIC Gutenberg Blocks」というプラグインが付属されています。
このプラグインがとても使いやすく、評判があまりよくないグーテンベルクでも執筆が楽になります。
使い方も簡単で、ブロックを選択し右側のスタイルを使えば自由にカスタムすることができます。

リストのデザインも複数あります。

グーテンベルクでのデザイン装飾が豊富なので、記事を書くのが楽しくなります。
内部施策と専用プラグインでSEO対策
THE SONICは内部施策と専用プラグインでSEO対策をしています。
メタタグの設定ができる
プラングインを有効化すると、メタタグなどを記事で設定できるようになります。

回遊率を上げる仕組み
内部施策としては、関連記事などで回遊率を上げる工夫をしています。
スマートフォンサイトを見たときにページ送り機能などは、他のテーマでは見ない仕組みです。

サイトの表示速度が速い
サイトの表示速度はGoogle公式ブログでもアナウンスされている、SEOでも大事な指標になります。
THE SONICは表示速度が速く、余計なプラグインを入れる必要がありません。
モバイル版の表示速度。モバイルでこの数字がでるのはなかなかありません。

PCは文句のつけようがありませんね。

他の有料テーマも高速だったのですが、THE SONICはトップクラスの表示速度でした。
ABテストなどマーケティングにも役立つ
THE SONICにはABテスト機能があり、広告のCTR(クリックスルー率)の改善に役立ちます。
2つのパターンを比較して、どちらの反響が良いかわかればCVを上げることができます。
リスティング広告などでも役立つ機能なのですが、ABテストが標準装備されているのは大きなメリットです。
随時アップデートしてくれる
WordPressやサーバーによって、テーマに不具合が出ることもあります。
THE SONICは、そういったアップデートで不具合があっても、公式のアップデート情報でアナウンスがあり、すぐに対応してくれるので安心です。

その他にも機能追加など、定期的なアップデートがあるので安心してブログを運営することができます。
THE SONICのデメリット
THE SONICは優秀な開発者集団が作成しているだけに、これといったデメリットはありません。
ただ一つだけユーザーによってはデメリットになることがあります。
それは、月額・年額制のため継続的に支払いが必要になることです。
| 月額 | 年額 | |
|---|---|---|
| 価格 | 1,078円 | 8,580円 |
THE SONICは優秀なテーマなのですが、毎年の支払いを考えると買い切りのテーマよりコスパが悪くなります。
ブログで収益化できているなら導入してよいと思いますが、これからブログを始める方は無料テーマや買い切りのテーマを検討してもいいかもしれません。
ただし後からテーマを変更すると、ショートコードやタグの変更が大変になります。
かなりおすすめのワードプレステーマなのですが、継続的に支払いが発生するのがデメリットです。
THE SONICの口コミ・評判
実際にTHE SONICを使っている口コミ・評判を集めました。
記事の書きやすさやサイトの表示速度の速さなど、良い口コミが多い印象です。
ただし現時点で記事の量が多いと、移行に手間がかかるので敬遠している人も少なくないようです。
月額(年額)のサブスクについては、アップデートがしっかりしているので逆に安心といった口コミもあります。
継続してブログを続けるなら、アップデートがしっかりしているTHE SONICはおすすめです。
THE SONICの購入金額
THE SONICはデメリットでも説明した通り、月額(年額)払いのサブスクになります。
| 月額 | 年額 | |
|---|---|---|
| 価格 | 1,078円 | 8,580円 |
他のテーマは買い切りなので、その点でが気になっている方も多いと思います。
[reuse id="1889"]
ただブログで収益化できている方なら、そこまで大きな金額ではありません。
ですが、これから始める方にとっては、毎月(毎年)支払いが発生するのはリスクになるでしょう。
THE SONICはConoha WINGを契約するとお得
THE SONICを使うなら、レンタルサーバーの「Conoha WING」で契約するとお得です。
WINGパックとセット料金で、年額料金が割引されます。

Conoha WINGのWordPressかんたんセットアップで、WordPressテーマを選択するときに「THE SONIC」を選択してください。

年払いになりますが、安く利用することができるので検討してみてください。
Conoha WINGは高速が売りの良いレンタルサーバーです。
レビューはこちらの記事に書いているので参考にしてください。
THE SONICのインストール手順
THE SONICをWordPressテーマにインストールする手順を説明します。
購入後にダウンロードページよりTHE SONICをダウンロードします。
※ダウンロードページにライセンスキーがあるので、後で必要になるのでメモしておきましょう。

WordPressにログインをして「外観」⇒「テーマ」の「新規追加」をクリックしてください。

「テーマのアップロード」をクリックしてください。

「ファイルを選択」をクリックしてください。

「the-sonic-1.4.2.zip」を選択して、「今すぐインストール」をクリックしてください。※1.4.2はバージョンによって数字が変わります。

インストールが完了しました。

続けて小テーマもインストールします。
先ほどと同じ手順で「the-sonic-child-1.0.0.zip」を選択して「今すぐインストール」をクリックしてください。

インストールが完了したら「有効化」をクリックしてテーマを有効にします。

THE SONIC Childが有効化されてました。

ライセンスの認証
THE SONICはインストール後にライセンス認証が必要になります。
「THE SONIC」⇒「ライセンスキー」をクリックしてください。

ダウンロードページのライセンスキーを入力して登録します。

認証が完了したら有効になります。

プラグインのインストール
THE SONICのダウンロードに一緒に合ったプラグインもインストールします。
WordPressの「プラグイン」⇒「新規追加」⇒「プラグインのアップロード」をクリックしてください。

「the-sonic-gutenberg-1.5.0.zip」を選択して「今すぐインストール」をクリックしてください。
グーテンベルクのエディタ拡張プラグインになります。

インストールが完了したら「プラグインを有効化」をクリックしてください。プラグインが有効化されます。

同じように「the-sonic-seo-1.0.2.zip」をインストールします。SEO対策のプラグインになります。


これでインストールは完了です。
THE SONICはこんな人におすすめ
THE SONICのメリットとデメリットを解説しました。
これらを踏まえて、こうした目的を持っている人にTHE SONICはお勧めと言えます。
- ブログが育って収益化できている
- アップデートを随時行っているテーマを使いたい
- 機能がたくさんあるテーマを使いたい
- Conoha WINGを検討している
WordPressテーマを初めて購入する人には、THE SONICはサブクスなので少し敷居が高いかもしれません。
もしブログ運営が軌道に乗ってきたら、機能を拡張させるために検討しても良いテーマだと思います。
THE SONICは優秀なテーマなので、サブスクが気にならない方はぜひとも検討してください。
[reuse id="1931"]
AFFINGER6の口コミ・評判【メリットとデメリット】Wordpressテーマ比較

アフィンガーって人気だけど本当に良いテーマなの?メリットやデメリットについて教えてほしい。
WordPressブログのテーマ選びで、AFFINGER(アフィンガー)にしようか悩んでいる方も多いと思います。
AFFINGERは現在「ACTION AFFINGER 6」と「WING AFFINGER 5」があります。
AFFINGER 6が最新になるので、今回はそちらをレビューします。
- AFFINGERの特徴
- AFFINGERのメリット・デメリット
- AFFINGERの口コミ・評判
- AFFINGERの購入金額
- AFFINGERのインストール手順
当ブログでは実際にテーマを使用して、サイト表示速度やカスタマイズ性について検証しています。
AFFINGER購入の参考にしてください。
[reuse id="1793"]
AFFINGERの特徴
WordPressテーマ選びで重視することは、デザイン・表示速度・記事の書きやすさ・SEO・カスタマイズの5つです。
AFFINGERはこの5つの項目のバランスが良く、特にカスタマイズ性の高さとSEOに強い印象です。

デザインに関しては好みもありますが、デフォルトだとシンプルなのでカスタムする人も多いです。
シンプルではありますが、初期設定のままでもブログは書けるので初心者の方でもインストールすればすぐにブログを開始できます。
SEOや表示速度は速くカスタマイズ性にも優れているので、この辺りは開発者の方(エンジニア)が良く研究されていると感心します。
AFFINGERはトータルで優れたテーマなので、テーマ選びに悩んでいるなら購入する価値はとても高いです。
AFFINGERを使う5つのメリット
- ブログをすぐに始められる
- グーテンベルク対応で記事が書きやすい
- SEO対策ができている
- 収益化に特化した機能が豊富
- ネットに情報が多くカスタマイズ性が高い
ブログ初心者がAFFINGERで受けるメリットは主に5つあります。
ブログをすぐに始められる
WordPressのテーマを購入しても、設定をしないとブログを始められないテーマも少なくありません。
その点、AFFINGERは初期設定のままでもブログを開始できるのがメリットです。
初期設定の余計なヘッダー画像の設定もないシンプルなパターンです。

ただ、このままだとシンプル過ぎると思う方も多いと思います。
AFFINGERは「AFFINGER管理」画面から、カラーパターンとデザインパターンを選択することができるので、バリエーションをかえればデザインも良くなります。

ブルーベースのデザインに変更しました。

色やデザインパターンを変えるだけで印象が変わります。
ブログのテーマに合ったカラーやデザインパターンを、AFFINGERなら簡単に設定することができます。
グーテンベルク対応で記事が書きやすい
AFFINGERのグーテンベルクは秀逸で、慣れるとサクサク記事を書くことができます。
ブロックを選択し、右側のスタイルを使えば自由にカスタムすることができます。

見出しのデザインも自由に変更できます。

リストのデザインも複数あります。

AFFINGERは有料WordPressテーマの中でも装飾の種類が豊富なので、カスタムしなくても記事に集中することができます。
SEO対策ができている
SEOに関してはテーマ単体でそこまで上がることはないのですが、対策を行うことでプラスの評価を受けることはできます。
AFFINGERは特に以下の点で優れていると感じました。
- サイト高速化
- 内部対策
サイト高速化
Googleも公式ブログでアナウンスしていますが、ページ表示速度はモバイル検索のランキングに影響します。
AFFINGERはPC/モバイルともサイトスピードで良好な数字をたたき出しています。
-

モバイル -

PC
サイトスピードはこちらの「PageSpeed Insights」を使用しました。
内部施策
WordPressのテーマによっては、「All in One SEO」などのプラグインで対策する必要があります。
AFFINGERは、記事投稿画面でSEO対策ができるのが特徴です。
titleタグやメタなどは、記事の一番最後で設定できます。

AFFINGER管理画面の「SEO」でもSEOの対策ができます。

収益に特化した機能が豊富
副業など収益化を目的としてブログを始める方も多いと思います。
- Googleアドセンス
- Amazonや楽天のアフィリエイト
- ASP(A8やアフィbなど)
コードなどは一括で管理できた方が、後で修正するときに楽になります。
AFFINGERは、アドセンスやその他広告を一括で設定できる機能があります。

その他、キラーページでよく使われるランキング機能などを簡単に使うことができます。

収益化を抜きにしても、ランキングなどは役立つ機能なので使い勝手がとても良いです。
ネットに情報が多くカスタマイズ性が高い
AFFINGERは機能が多くカスタマイズ性が高いのが特徴です。
- デザインをカスタムする
- トップページを固定ページにして独自性を出す
例えばトップページにスライドショーを付けたいという希望があれば、Googleで「AFFINGER トップページ スライドショー」と検索すればカスタムしている人の記事がヒットします。
困ったときにネットで調べられるのは、ブログを運営する上で大事なことになります。
AFFINGERの2つのデメリット
AFFINGERは優秀なWordPressテーマですが、残念ながらデメリットもあります。
- 機能が多すぎて初心者は使いこなせない
- 無償のバージョンアップが提供されない
AFFINGER6のデメリットですが、個人差はあると思いますが大きく2つ気になるところがありました。
機能が多すぎて初心者は使いこなせない
1つ目のデメリットは機能が豊富すぎることです。
機能が多いことはWordPressに慣れている人にとってはメリットにもなるのですが、初心者の方には少々ハードルが高いです。
ただし機能に関しては、全てを使う必要はないと考えています。
アクセスが集まるようになってきたら、その記事に広告を入れたり、ランキング記事へ誘導するなどの施策を行ったほうが収益化につながるからです。
無料のバージョンアップが提供されない
AFFINGERを使う場合、バージョンアップについての規約を理解しておくことが重要です。
原則として商品はアップデート対応保証をしておりません。当サービスはあくまでの価格外のサービスであり、登録の保証及びサービスの継続をお約束するものではございませんのでご理解の上、ご利用下さいませ。
アフィンガー販売サイトより
アップデート対応をしていないと不安になると思いますが、実際のところ購入者向けに無料アップデートが提供されています。
こうした規約の記載はサービスを販売する上で当然のことなので、そこまで心配する必要はありません。
AFFINGERは利用者も多いので、不具合やWordPressバージョンアップにはいち早く対応してくれます。
AFFINGERの口コミ・評判
実際にアフィンガーを使っている口コミ・評判を集めました。
サイトの表示速度や機能では口コミ・評判が高いAFFINGERですが、やはりカスタムが難しいという口コミも多いです。
WordPressテーマを導入したら、人との差別化をしたくなり、そうなるとカスタムができないと厳しいです。
AFFINGERの機能をフルに活かせればカスタムできるのですが、どこを変更するかわからないという方も多い印象です。
逆にカスタムが上手くいけば、AFFINGERの真価を発揮することができます。
AFFINGERの購入金額
AFFINGERの購入については、「AFFINGER6(ACTION)」と「AFFINGER PACK3」の2つあるので説明します。
| AFFINGER6(ACTION) | AFFINGER PACK3 | |
|---|---|---|
| テーマ | ACTION(AFFINGER6版) | ACTION(AFFINGER6 EX版) |
| 特典 | ①すごいもくじ ライト | ①AFFINGERタグ管理マネージャー4 ②ABテストプラグイン |
| 値段 | 14,800円(税込) | 39,800円(税込) |
AFFINGER PACK3は、従来のAFFINGER6のテーマに機能追加したものになります。
人気のWordPressテーマと料金比較をしました。
[reuse id="1889"]
AFFINGERは買い切りなので、1回購入すれば複数サイトで使用可能です。
他の有料テーマと比べると、AFFINGERはミドルレンジの料金価格になっています。
[reuse id="1793"]
AFFINGERのインストール手順
AFFINGERをWordPressテーマにインストールする手順を説明します。
まず購入ページからAFFINGERのパッケージ「action_af6_dl.zip」というzipファイルをダウンロードします。

このzipにマウスを持っていき、右クリックをして「すべて展開」をクリックします。

展開したファイルの中身は以下になります。
※展開後「action_af6_dl」をクリックすると「action_af6_dl」がもう一つあったら、それを再度クリックしてください。

「WordPressテーマ」をクリックすると、AFFINGERとAFFINGERの小テーマ(affinger-child)のzipファイルがあります。
小テーマは親テーマ「affinger」をカスタムするためのテーマファイルになります。意味が分からないと思いますが、小テーマも使います。

WordPressにログインをして「外観」⇒「テーマ」の「新規追加」をクリックしてください。

「テーマのアップロード」をクリックしてください。

「ファイルを選択」をクリックしてください。

まず先ほど展開した「affinger.zip」を選択して、「今すぐインストール」をクリックしてください。

インストールが完了しました。

続けて小テーマもインストールします。
先ほどと同じ手順で「affinger-child.zip」を選択して「今すぐインストール」をクリックしてください。

インストールが完了したら「有効化」をクリックしてテーマを有効にします。

AFFINGER Childが有効化されてました。

AFFINGERはデフォルトのままでもシンプルなデザインで統一されているので、まずは記事を書くことをお勧めします。
AFFINGERはこんな人におすすめ
AFFINGERのメリットとデメリットを解説しました。
これらを踏まえて、こうした目的を持っている人にAFFINGERはお勧めと言えます。
- ブログを育てていきたい
- 機能がたくさんあるテーマを使いたい
- 収益化に仕組みが整っているテーマを使いたい
- AFFINGERが気になる
WordPressテーマを初めて購入する人は、情報量が多いAFFINGERを選ぶのは良い選択になります。
ただしデメリットでも説明したように、機能が多く設定が複雑なので、カスタムより記事に専念したいブロガーには向きません。
ですがブログ運営が軌道に乗ってきたら、次のステップでは収益化のための戦略が必要になります。
デメリットも慣れてくればメリットに変わるので、将来性まで考えてAFFINGERを検討してください。
[reuse id="1793"]
[reuse id="1931"]
WordPress日本語テーマおすすめ【有料&無料10選】

WordPressのテーマを探しているけど、おすすめを教えてほしい。無料と有料の違いってどんなところか知りたい。
WordPressテーマの選び方、有料&無料の違い、おすすめのテーマを解説します。
テーマ選びに正解はありませんが、後から他のテーマに変更するとコード変更などの作業が大変なので最初から使いたいテーマでブログを始めるのがおすすめです。
WordPressは世界的に使われているので海外製のテーマも多いのですが、マニュアルが読みやすく、ネットにも情報が多い日本語テーマをおすすめします。
今回は、実際に使ってみておすすめできる日本語テーマをピックアップしているので参考にしてください。
無料テーマと有料テーマの違い

WordPressテーマは無料と有料があり、有料のほうが優れている思っている方も多いと思います。
実際にブログ運用やホームページ制作でWordPressの有名テーマを一通り試しましたが、有料が良いと感じたのは以下の点でした。
- 記事の装飾機能が充実している
- 最新のバージョンにすぐに対応してもらえる
まず有料テーマの良いところは、記事の装飾機能が充実しているので、デザイン性の高いブログを書くことができます。
「会話風の吹き出し」「アイコン付リスト」「ランキング機能」など、自作では難しい機能が最初から使えるメリットがあります。
またWordPressはアップデートが頻繁にあり、アップデートしたら機能が使えなくなることも少なくありません。
有料テーマであれば、アップデートで不具合があってもすぐに対応してもらえます。
ただし無料テーマの中にもサポートや機能が充実しているものもあるので、今回はそれらも紹介していきます。
WordPressテーマ選びのポイント

完璧にすべての条件を満たすのは難しいですが、以下の条件を満たしているテーマを選ぶのがおすすめです。
- デザインがブログイメージに合っている
- 機能が多くエディターが使いやすい
- SEO対策をしている
- ネットに情報が多い
ブログを運営する上で、これらの条件を満たしているのが大事です。
デザインがブログイメージに合っている

ブログやサイト運営で、気に入ったデザインのサイトだと愛着が持てます。
シンプルなデザインやアニメーションが多いデザインなど、人それぞれ違うので、あなたの好みのテーマを探しましょう。
テーマの公式サイトにはデモページがあるので、デモを見て使ってみたいと感じたものを選ぶのがおすすめです。
機能が多くエディターが使いやすい
WordPressテーマには、記事を書きやすくするための工夫が施されています。
当ブログは「THE SONIC」というテーマを使っていますが、装飾を簡単にできる仕組みがあり記事が書きやすいです。

「吹き出し」や「ランキング」など、使いたい機能が揃っているテーマを選ぶと満足度が高くなります。
SEO対策をしている

SEOは難しく対策をしていれば確実に上位になるわけではありません。
ですが最低限、行っておくべき施策があります。
- 内部対策の最適化
- ページ高速化
- モバイルフレンドリー(レスポンシブ対応)
- メタタグの設定ができる
この辺りのSEO対策ができれいるテーマを選びましょう。
プラグインでSEO対策をすることもできますが、テーマ側で行っていれば不要なので管理しやすいです。
ネットに情報が多い
人気が高いテーマになると、ネットにも情報がたくさんあります。
例えば有名テーマのアフィンガーですが、「アフィンガー カスタマイズ」で検索すると膨大な数がヒットします。

公式サイトのマニュアルだけではわからないことも、ネットを調べれば解決できるのはブログ運営の強みになります。
WordPress無料テーマおすすめ
高機能で人気の高いWordPress無料テーマを紹介します。
紹介しているテーマは開発元が判明しているので安心して利用できます。
Cocoon
製作者は「わいひら」さんで、もともと人気の高かった「Simplicity」という無料テーマの後継として「Cocoon」を作られました。
- SEO対策
- レスポンシブ対応
- 収益化しやすい仕組み
- 記事の装飾機能が豊富
- SNS拡散の仕掛け
- カスタマイズ性が高い
テーマの運営期間も長いため必要な設定はほとんどできますし、ネットにも情報がたくさんあるのでカスタムしやすいテーマです。
Lightning
株式会社ベクトルさんが開発したWordPress無料テーマです。
- WordPress.org登録テーマ
- 豊富な機能
- SNS設定も簡単
テーマだけではなく、プラグインも開発しているほどWordPressに精通しているので安心して利用できます。
Xeory
SEOなどWEBマーケティングに強い「バズ部」が開発したテーマです。
- SEO最適化
- レスポンシブ対応
- 表示速度が速い
シンプルな構造で、最低限必要な機能でブログを運営するテーマになります(装飾のプラグインなどがあったほうがいいかもしれません)。
ブログでも企業ホームページにも対応できます。
LION BLOG
ホームページ制作やSEO対策を行っているWEB制作会社の「フィット株式会社」さんが作成した無料テーマです。
- SEO最適化
- レスポンシブ対応
- 表示速度が速い
- 機能が豊富
LION BLOGの他にも「LION MEDIA」というテーマがあり、そちらも無料で高機能なおすすめのテーマです。
LION BLOGの更新は現在ストップしているようなので、使うなら後継の有料テーマ「THE THOR」がおすすめです。THE THORはこの後説明します。
WordPress有料テーマおすすめ
WordPressの有料テーマは、高機能なものが多く開発元が定期的にアップデートしているので最新のWordpressに対応しています。
AFFINGER6 Action
株式会社オンスピードが開発したWordPress有料テーマです(開発者のEnjiさんは実績を残している有名ブロガーです)。
AFFINGERは人気のWordPressテーマで、もともとはStingerという無料テーマの後継になります。
ブロガーご用達のテーマで、多くのサイトで紹介されているのでカスタムするのがとても簡単です。
- SEO最適化
- レスポンシブ対応
- カスタマイズ性が高い
- ブロックエディター対応で使いやすい
- 収益化に特化
- 有名ブロガーも使っている
機能がとても多いので、ブログを長期的に育てていくのに向いています。
一番のメリットはネットに情報が数多くあるので、困ったときにすぐに調べられることです。
実際にアフィンガーを購入して、別ブログで使った口コミも書いているので参考にしてください。
[reuse id="1793"]
THE SONIC
サイトデザイナー、フロントエンドエンジニア、現役のアフィリエイターの合作にて開発されたWordPress有料テーマです。
有料版は買い切りが一般的なWordPressテーマですが、サブスクリプション(月額課金)の珍しいテーマです。
- SEO最適化
- レスポンシブ対応
- 高速表示
- ブロックエディターが使いやすい
- Rinkerとの連携
ブロックエディターが苦手な方も多いと思いますが、「THE SONIC」のブロックエディターはとても使いやすいです。
収益化に特化していて、Rinkerを使えば簡単にAmazonや楽天のボタンが作れます。※キャンペーン情報をボタンに追加できるCOPIAとの連携は凄く便利です。
SANGO
WEBデザインなどのノウハウを解説している「サルワカ」を運営しているサルワカさんが制作しているWordPress有料テーマです。
フラットなデザインでイラストとの相性が良いテーマです。
- 内部SEO対策
- レスポンシブ対応
- デザインの種類が豊富
- ブロックエディターが使いやすい
- サイトの高速化
他のテーマとは一味違い、シンプルながら目を引くデザインになっています。
機能も充実していて、選べるデザインも豊富なので記事を書くのが楽しくなります。
THE THOR
無料テーマの「LION BLOG」を開発した WEB制作会社の「フィット株式会社」さんが作成したWordPress有料テーマです。
「LION BLOG」も良いのですが、有料だけあって機能は「THE THOR」が圧倒的に上です。
- SEO最適化
- レスポンシブ対応
- 洗練されたデザイン
- 収益化支援システム
- 高速表示
- Google推奨の「PWA」を標準装備
デザイン性の高さとオリジナリティの点で、「THE THOR」は他のテーマを凌いでいます。
ただ機能は充実しているので、記事を書くのはとても簡単です。
将来的にブロックエディターに対応してもらえれば、とても使い勝手が良いのでおすすめです。
JIN
有名アフィリエイターのひつじさん(@hitsuji_1234)と、WordPressテーマATLASの開発者でもある赤石カズヤさん(@cps_kazuya)が開発したテーマです。
- SEO最適化
- レスポンシブ対応
- 初心者でも悩まない設定
- ブロックエディターが使いやすい
- デザインがきれい
機能が多すぎないので、初心者の方でも設定で悩まず記事に集中することができます。
有名アフィリエイターのひつじさんが作っているだけに、収益化も考えられているテーマです。
TCD
株式会社デザインプラスさんが提供するWordPressのテーマサイトで、デザイン性の高いテーマが揃っています。
テーマごとに特徴があり、自分のブログやサイトに合ったものを購入する形になります。
サロン向けテーマや士業向けテーマなど、数多くのデザインがあります。
テーマによって機能が異なるためネットに情報があまりないのがデメリットです。
ブログのイメージにピッタリ合ったデザインを見つけられたらおすすめのテーマです。
WordPressテーマまとめ

今回、紹介したテーマはどれも優れた機能を持っていてブログを育てるのに役立ちます。
テーマだけでSEOが上がるわけではありませんが、良いテーマを使うメリットは大きいです。
効率よく記事を書けるようになれば、1記事にかかる時間の短縮にもなりますし、ブログのモチベーションにもつながります。
無料テーマから始めて収益化ができたら有料テーマに変えても良いですし、最初から有料テーマで始めるのもおすすめです。
もし、どのテーマにするか悩んでいるなら有料テーマのAFFINGERが初心者にも使いやすくおすすめです。
[reuse id="1793"]
WordPress日本語テーマおすすめ【有料&無料10選】

WordPressのテーマを探しているけど、おすすめを教えてほしい。無料と有料の違いってどんなところか知りたい。
WordPressテーマの選び方、有料&無料の違い、おすすめのテーマを解説します。
テーマ選びに正解はありませんが、後から他のテーマに変更するとコード変更などの作業が大変なので最初から使いたいテーマでブログを始めるのがおすすめです。
WordPressは世界的に使われているので海外製のテーマも多いのですが、マニュアルが読みやすく、ネットにも情報が多い日本語テーマをおすすめします。
今回は、実際に使ってみておすすめできる日本語テーマをピックアップしているので参考にしてください。
無料テーマと有料テーマの違い

WordPressテーマは無料と有料があり、有料のほうが優れている思っている方も多いと思います。
実際にブログ運用やホームページ制作でWordPressの有名テーマを一通り試しましたが、有料が良いと感じたのは以下の点でした。
- 記事の装飾機能が充実している
- 最新のバージョンにすぐに対応してもらえる
まず有料テーマの良いところは、記事の装飾機能が充実しているので、デザイン性の高いブログを書くことができます。
「会話風の吹き出し」「アイコン付リスト」「ランキング機能」など、自作では難しい機能が最初から使えるメリットがあります。
またWordPressはアップデートが頻繁にあり、アップデートしたら機能が使えなくなることも少なくありません。
有料テーマであれば、アップデートで不具合があってもすぐに対応してもらえます。
ただし無料テーマの中にもサポートや機能が充実しているものもあるので、今回はそれらも紹介していきます。
WordPressテーマ選びのポイント

完璧にすべての条件を満たすのは難しいですが、以下の条件を満たしているテーマを選ぶのがおすすめです。
- デザインがブログイメージに合っている
- 機能が多くエディターが使いやすい
- SEO対策をしている
- ネットに情報が多い
ブログを運営する上で、これらの条件を満たしているのが大事です。
デザインがブログイメージに合っている

ブログやサイト運営で、気に入ったデザインのサイトだと愛着が持てます。
シンプルなデザインやアニメーションが多いデザインなど、人それぞれ違うので、あなたの好みのテーマを探しましょう。
テーマの公式サイトにはデモページがあるので、デモを見て使ってみたいと感じたものを選ぶのがおすすめです。
機能が多くエディターが使いやすい
WordPressテーマには、記事を書きやすくするための工夫が施されています。
当ブログは「THE SONIC」というテーマを使っていますが、装飾を簡単にできる仕組みがあり記事が書きやすいです。

「吹き出し」や「ランキング」など、使いたい機能が揃っているテーマを選ぶと満足度が高くなります。
SEO対策をしている

SEOは難しく対策をしていれば確実に上位になるわけではありません。
ですが最低限、行っておくべき施策があります。
- 内部対策の最適化
- ページ高速化
- モバイルフレンドリー(レスポンシブ対応)
- メタタグの設定ができる
この辺りのSEO対策ができれいるテーマを選びましょう。
プラグインでSEO対策をすることもできますが、テーマ側で行っていれば不要なので管理しやすいです。
ネットに情報が多い
人気が高いテーマになると、ネットにも情報がたくさんあります。
例えば有名テーマのアフィンガーですが、「アフィンガー カスタマイズ」で検索すると膨大な数がヒットします。

公式サイトのマニュアルだけではわからないことも、ネットを調べれば解決できるのはブログ運営の強みになります。
WordPress無料テーマおすすめ
高機能で人気の高いWordPress無料テーマを紹介します。
紹介しているテーマは開発元が判明しているので安心して利用できます。
Cocoon
製作者は「わいひら」さんで、もともと人気の高かった「Simplicity」という無料テーマの後継として「Cocoon」を作られました。
- SEO対策
- レスポンシブ対応
- 収益化しやすい仕組み
- 記事の装飾機能が豊富
- SNS拡散の仕掛け
- カスタマイズ性が高い
テーマの運営期間も長いため必要な設定はほとんどできますし、ネットにも情報がたくさんあるのでカスタムしやすいテーマです。
Lightning
株式会社ベクトルさんが開発したWordPress無料テーマです。
- WordPress.org登録テーマ
- 豊富な機能
- SNS設定も簡単
テーマだけではなく、プラグインも開発しているほどWordPressに精通しているので安心して利用できます。
Xeory
SEOなどWEBマーケティングに強い「バズ部」が開発したテーマです。
- SEO最適化
- レスポンシブ対応
- 表示速度が速い
シンプルな構造で、最低限必要な機能でブログを運営するテーマになります(装飾のプラグインなどがあったほうがいいかもしれません)。
ブログでも企業ホームページにも対応できます。
LION BLOG
ホームページ制作やSEO対策を行っているWEB制作会社の「フィット株式会社」さんが作成した無料テーマです。
- SEO最適化
- レスポンシブ対応
- 表示速度が速い
- 機能が豊富
LION BLOGの他にも「LION MEDIA」というテーマがあり、そちらも無料で高機能なおすすめのテーマです。
LION BLOGの更新は現在ストップしているようなので、使うなら後継の有料テーマ「THE THOR」がおすすめです。THE THORはこの後説明します。
WordPress有料テーマおすすめ
WordPressの有料テーマは、高機能なものが多く開発元が定期的にアップデートしているので最新のWordpressに対応しています。
AFFINGER6 Action
株式会社オンスピードが開発したWordPress有料テーマです(開発者のEnjiさんは実績を残している有名ブロガーです)。
AFFINGERは人気のWordPressテーマで、もともとはStingerという無料テーマの後継になります。
ブロガーご用達のテーマで、多くのサイトで紹介されているのでカスタムするのがとても簡単です。
- SEO最適化
- レスポンシブ対応
- カスタマイズ性が高い
- ブロックエディター対応で使いやすい
- 収益化に特化
- 有名ブロガーも使っている
機能がとても多いので、ブログを長期的に育てていくのに向いています。
一番のメリットはネットに情報が数多くあるので、困ったときにすぐに調べられることです。
実際にアフィンガーを購入して、別ブログで使った口コミも書いているので参考にしてください。
[reuse id="1793"]
THE SONIC
サイトデザイナー、フロントエンドエンジニア、現役のアフィリエイターの合作にて開発されたWordPress有料テーマです。
有料版は買い切りが一般的なWordPressテーマですが、サブスクリプション(月額課金)の珍しいテーマです。
- SEO最適化
- レスポンシブ対応
- 高速表示
- ブロックエディターが使いやすい
- Rinkerとの連携
ブロックエディターが苦手な方も多いと思いますが、「THE SONIC」のブロックエディターはとても使いやすいです。
収益化に特化していて、Rinkerを使えば簡単にAmazonや楽天のボタンが作れます。※キャンペーン情報をボタンに追加できるCOPIAとの連携は凄く便利です。
SANGO
WEBデザインなどのノウハウを解説している「サルワカ」を運営しているサルワカさんが制作しているWordPress有料テーマです。
フラットなデザインでイラストとの相性が良いテーマです。
- 内部SEO対策
- レスポンシブ対応
- デザインの種類が豊富
- ブロックエディターが使いやすい
- サイトの高速化
他のテーマとは一味違い、シンプルながら目を引くデザインになっています。
機能も充実していて、選べるデザインも豊富なので記事を書くのが楽しくなります。
THE THOR
無料テーマの「LION BLOG」を開発した WEB制作会社の「フィット株式会社」さんが作成したWordPress有料テーマです。
「LION BLOG」も良いのですが、有料だけあって機能は「THE THOR」が圧倒的に上です。
- SEO最適化
- レスポンシブ対応
- 洗練されたデザイン
- 収益化支援システム
- 高速表示
- Google推奨の「PWA」を標準装備
デザイン性の高さとオリジナリティの点で、「THE THOR」は他のテーマを凌いでいます。
ただ機能は充実しているので、記事を書くのはとても簡単です。
将来的にブロックエディターに対応してもらえれば、とても使い勝手が良いのでおすすめです。
JIN
有名アフィリエイターのひつじさん(@hitsuji_1234)と、WordPressテーマATLASの開発者でもある赤石カズヤさん(@cps_kazuya)が開発したテーマです。
- SEO最適化
- レスポンシブ対応
- 初心者でも悩まない設定
- ブロックエディターが使いやすい
- デザインがきれい
機能が多すぎないので、初心者の方でも設定で悩まず記事に集中することができます。
有名アフィリエイターのひつじさんが作っているだけに、収益化も考えられているテーマです。
TCD
株式会社デザインプラスさんが提供するWordPressのテーマサイトで、デザイン性の高いテーマが揃っています。
テーマごとに特徴があり、自分のブログやサイトに合ったものを購入する形になります。
サロン向けテーマや士業向けテーマなど、数多くのデザインがあります。
テーマによって機能が異なるためネットに情報があまりないのがデメリットです。
ブログのイメージにピッタリ合ったデザインを見つけられたらおすすめのテーマです。
WordPressテーマまとめ

今回、紹介したテーマはどれも優れた機能を持っていてブログを育てるのに役立ちます。
テーマだけでSEOが上がるわけではありませんが、良いテーマを使うメリットは大きいです。
効率よく記事を書けるようになれば、1記事にかかる時間の短縮にもなりますし、ブログのモチベーションにもつながります。
無料テーマから始めて収益化ができたら有料テーマに変えても良いですし、最初から有料テーマで始めるのもおすすめです。
もし、どのテーマにするか悩んでいるなら有料テーマのAFFINGERが初心者にも使いやすくおすすめです。
[reuse id="1793"]
エックスサーバーのSSL設定方法
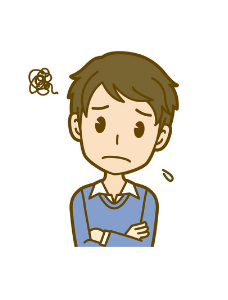
エックスサーバーのドメインにSSLを設定する方法を教えてほしい
SSLは今やWEBサイトでは必須の対応になります。
- セキュリティの強化
- 通信を暗号化することで個人情報を保護
- 運営元の信頼がアップ

SSLは有料のものもありますが、エックスサーバーであれば無料SSLが使えるので、今回は無料SSLの設定方法を説明します。

エックスサーバーでSSLを設定する方法
エックスサーバーのサーバーパネルにログインをします。
ログインしたら「SSL設定」をクリックしてください。
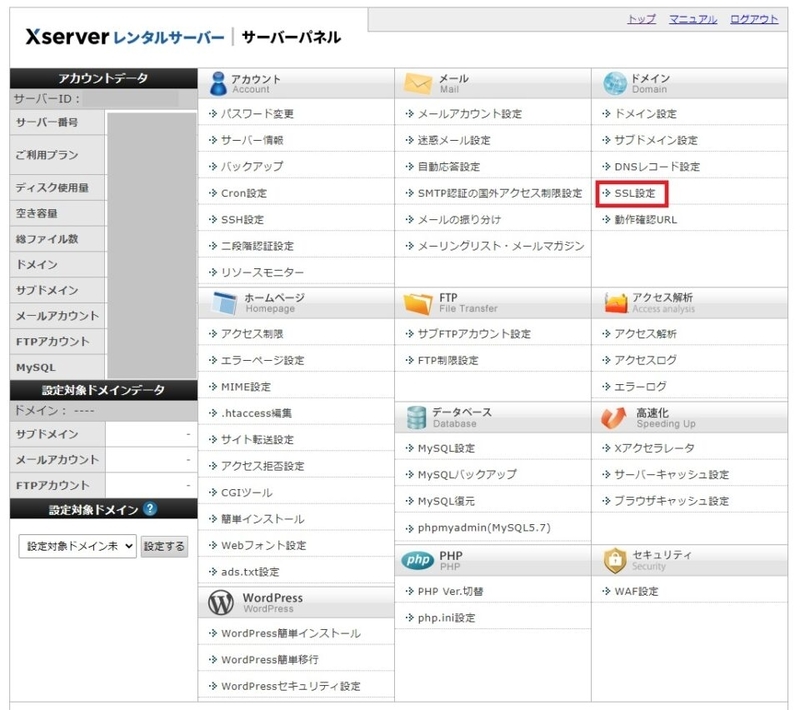
ドメイン一覧が表示されるので、SSL化したいドメインを選択します。
今回は"webone-sendai.com"をSSL化します。


「独自SSL設定追加」タブをクリックして、対象のドメインを選択して「確認画面へ進む」をクリックしてください。
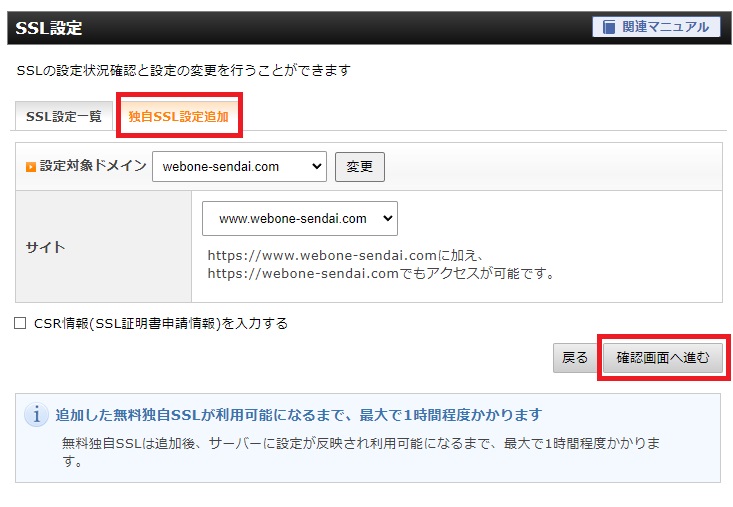
確認画面が表示されるので「追加する」をクリックしてください。
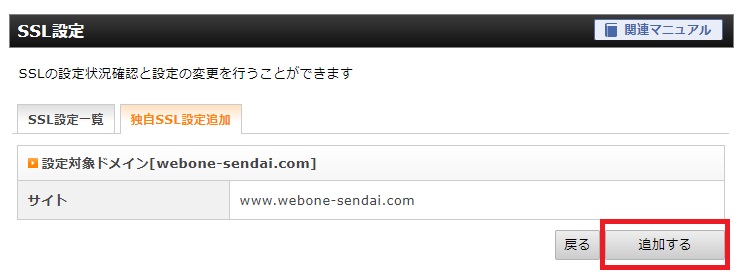
SSL設定が開始されます。数分かかるのでこのまま待ってください。
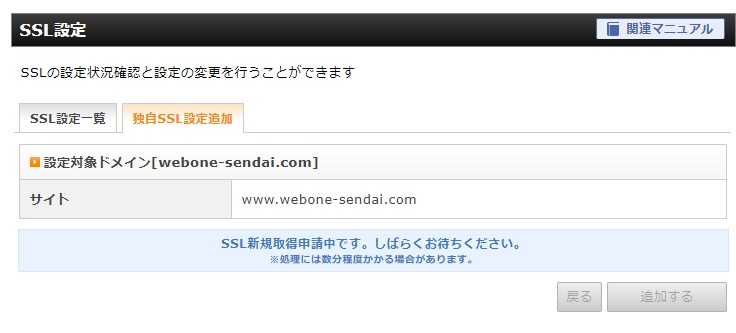
SSLの設定が完了しました。
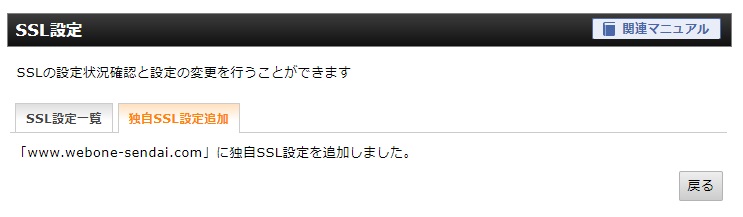
設定完了後は、まだSSLが反映されないので以下のような状態になります(Chrome)。

SSLの設定が反映されると、鍵マーク(chrome)が付きます。これで完了です。

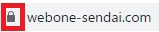
WordPressのSSL設定
WordPressを使っている場合、管理画面の設定でSSL対応を行いましょう。
ログイン後⇒「設定」⇒「一般」に行き、以下の2つのアドレスを修正してください。
http://⇒https://にして更新すれば完了です。

更新後はログイン画面に戻るので、もう一度ログインしてみてください。
htaccessでSSL転送を行う
サーバーパネルでSSL対応をしたら、htaccessファイルでSSL転送を行うことをおすすめします。
なぜこの作業が必要かというと、この状態だとまだhttp://でアクセスすることも可能だからです。
もし検索などでhttpのままだと、「保護されていない状態」になってしまうのでSSL転送を行いましょう。
サーバーパネルにログインして、「.htaccess編集」をクリックしてください。
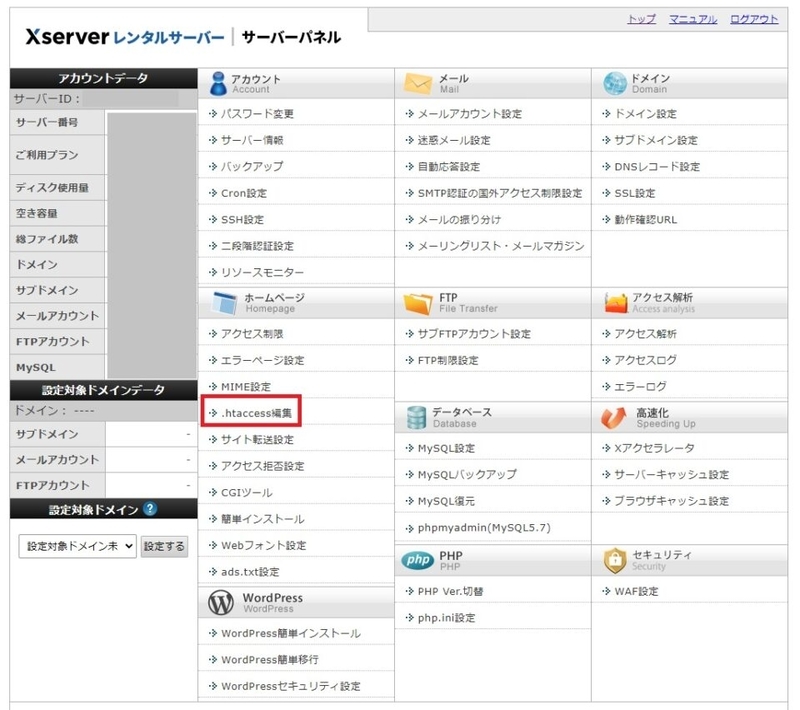
対象ドメインを選択してください。

「.htaccess編集」タブをクリックして、赤枠に以下のコードを入れて「確認画面へ進む」をクリックしてください。
RewriteEngine On
RewriteCond %{HTTPS} !on
RewriteRule ^(.*)$ https://%{HTTP_HOST}%{REQUEST_URI} [R=301,L]
確認画面が表示されたら「実行する」をクリックしてください。
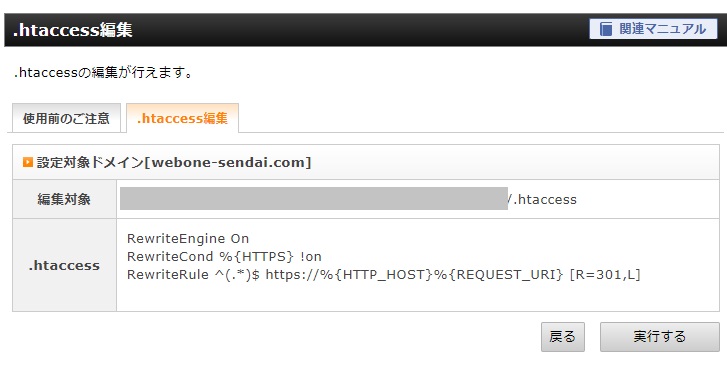
設定が完了です。
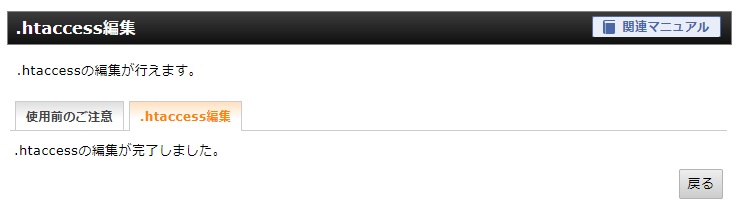
http://でアクセスして、https://に転送されればOKです。

さくらのレンタルサーバー WordPress ブログの始め方
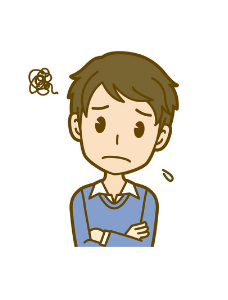
さくらレンタルサーバーでブログを始めたい。さくらレンタルサーバーにワードプレスをインストールする方法を教えてほしい。
さくらのレンタルサーバーで WordPress(ワードプレス)を使ったブログの始め方を解説します。
今回WordPressをインストールするのは、コスパが一番良い「スタンダード」プランになります。
さくらのレンタルサーバーはこの他に「プレミアム」、「ビジネス」、「ビジネスプロ」、「マネージド」プランがあります。
ライトプランもありますが、WordPressが使えないので注意してください。
さくらレンタルサーバー WordPress ブログの始め方
さくらレンタルサーバーの申込は、少々面倒な手続きが多い印象です。
STEP.1 さくらインターネットの申込
こちらのさくら公式サイトにアクセスをして、スタンダードの「お申し込み」をクリックしてください。
おすすめはプレミアムになっていますが、WordPressの運用であればスタンダードで十分です。

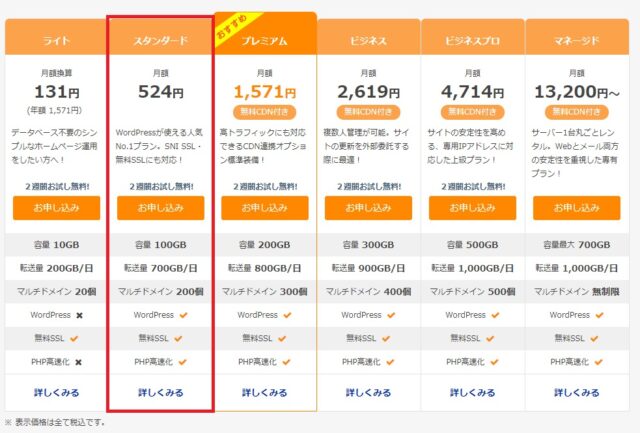
初期ドメインと独自ドメインを入力
さくらのレンタルサーバーは、最初に初期ドメインと独自ドメインを入力します。
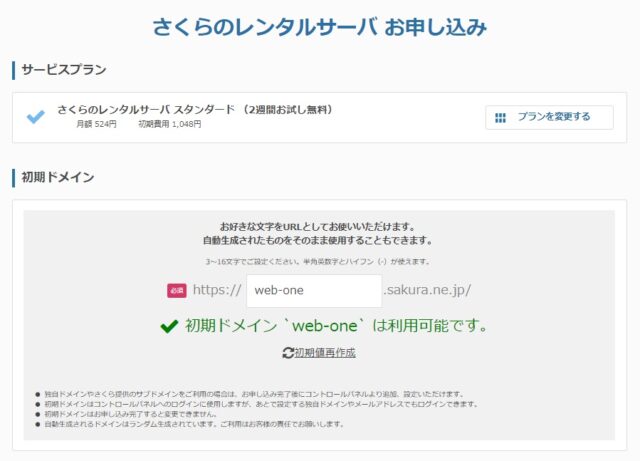
独自ドメインについては、申し込み後にもコントロールパネル画面から選択できるのでここでは不要です。
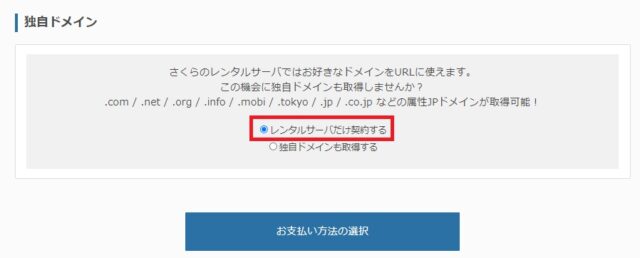
会員認証を行う
初めて申込を行う場合は会員認証が必要になります。「新規会員登録へ進む(無料)」をクリックしてください。
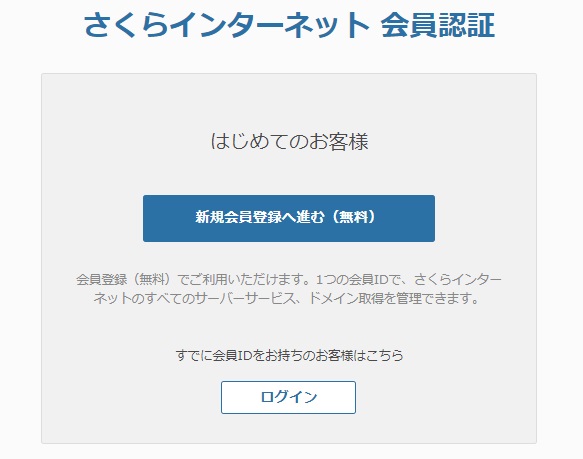
メールアドレスを入力して「個人情報の取扱いについて」に同意して、「会員登録のご案内メールを送信」をクリックしてください。
会員登録

さくらから入力したメールアドレス宛に認証コードが送信されます。
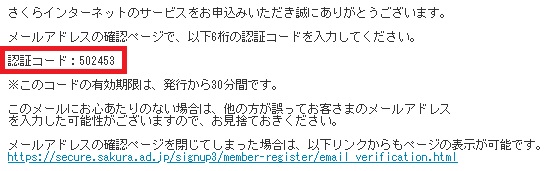
認証コードを入力して「次へ進む」をクリックしてください。
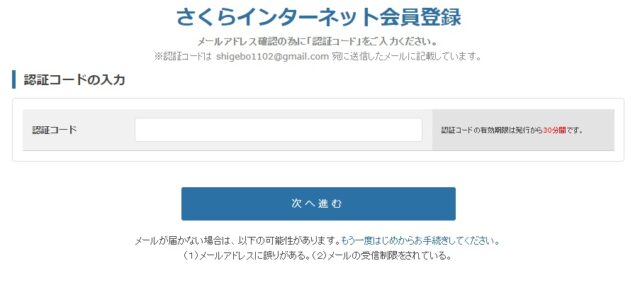
会員情報と会員メニューパスワードを設定します。
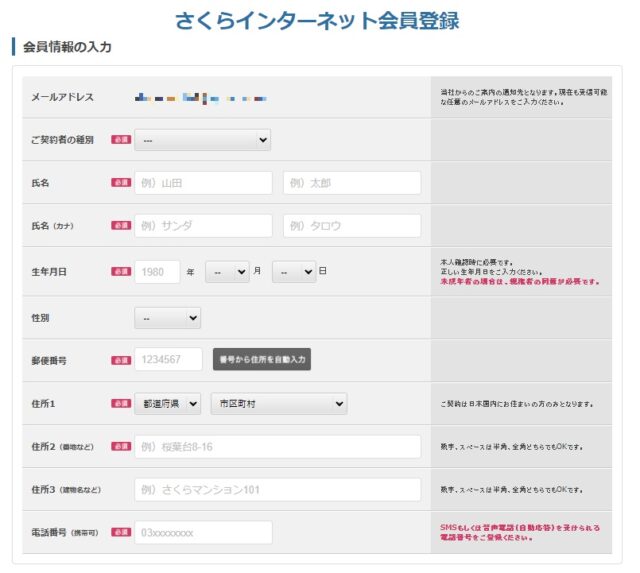
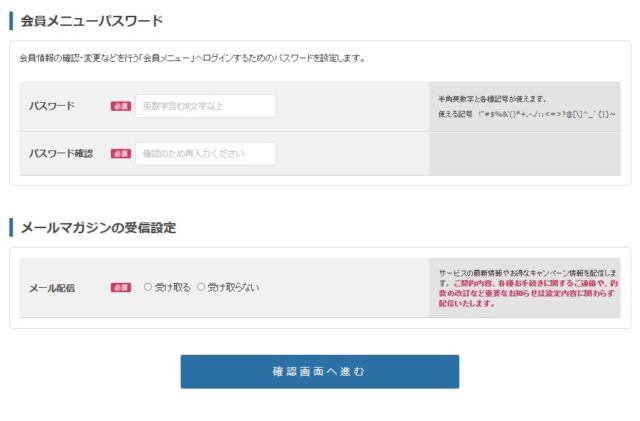
入力後、確認画面に遷移するので問題がなければ会員登録をしてください。
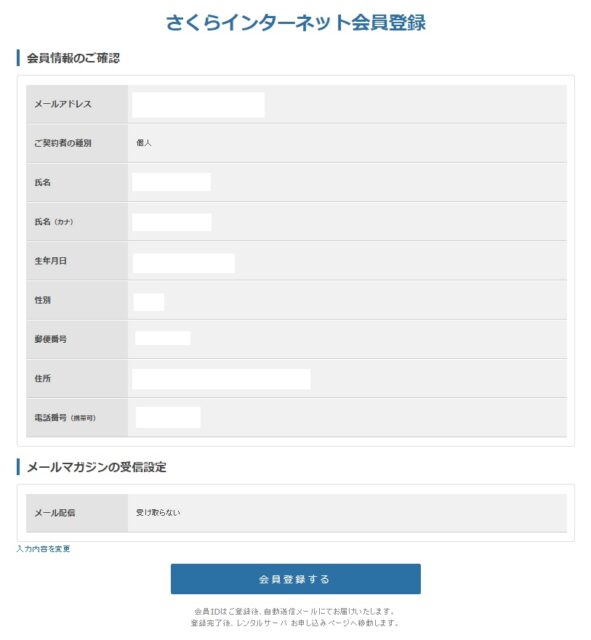
お支払いの選択
支払いパターンは「月払い」か「年間一括」を選択します。(お得なのは年間一括です)
支払い方法はクレジットカード一択なので、「カードの新規登録」をクリックしてクレジットカードの登録を行います。


カードの新規登録をクリックすると、以下のメッセージが出てくるので「会員メニューへ」をクリックして会員メニューに遷移します。
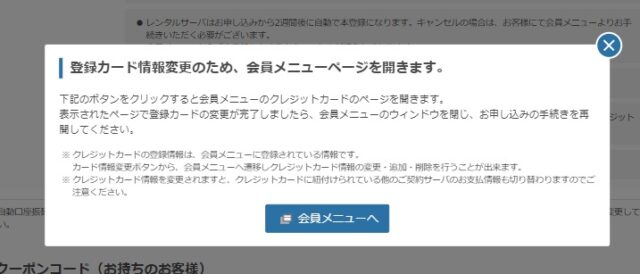
以下の画面になったら「新しいクレジットカードを登録」をクリックします。
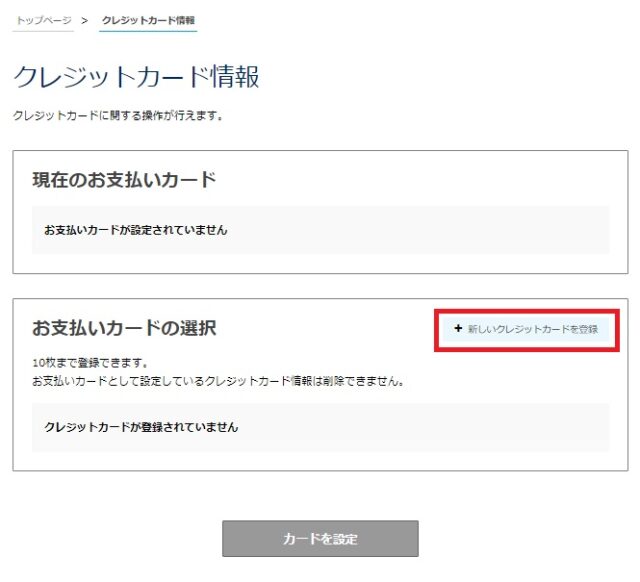
クレジットカード情報を入力します。
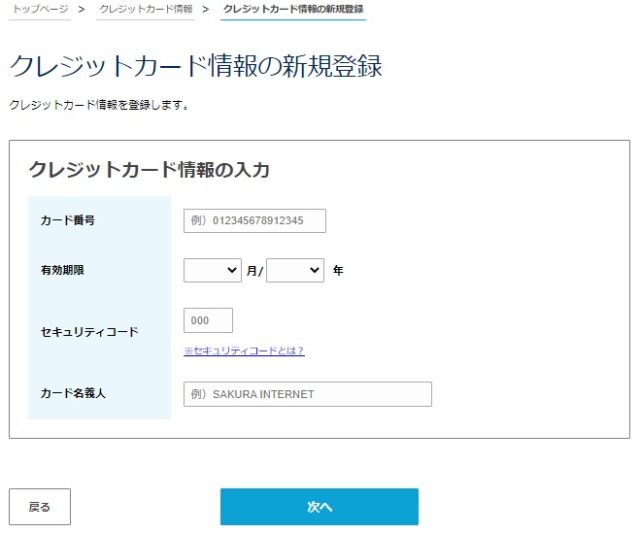
カード情報に問題がなければ、「カード登録」をクリックしてください。
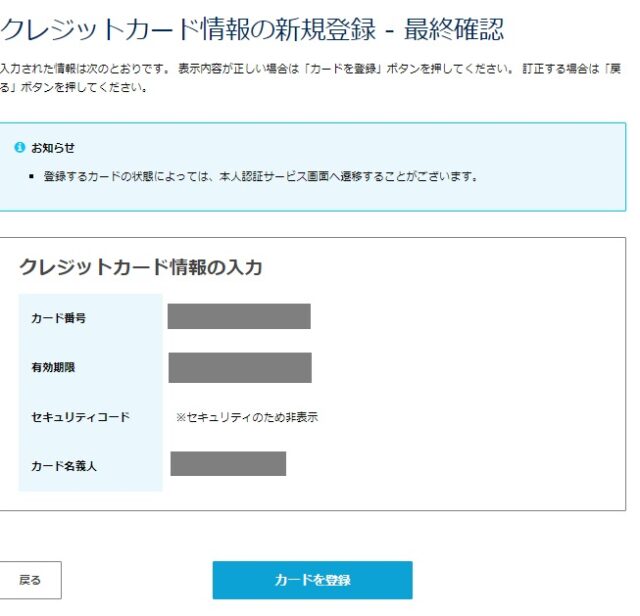
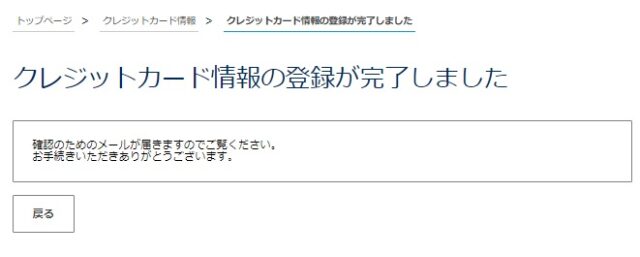
カード情報の登録が完了したら、先ほどの「お支払い選択」画面に戻ります。
以下の画面になっているので、「お申し込みの再開」をクリックしてください。

以下の「再読込」をクリックしてカード情報を読み込ませてください。

クレジットカード情報が読み込まれます。読み込まれたら赤枠の「セキュリティコード」を入力してください。
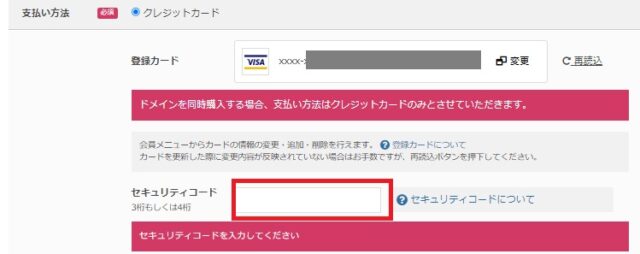
クレジットカード情報の登録が完了して問題がなければ、お申込内容の確認画面の「この内容で申し込む」をクリックします。

申込が完了すると以下の画面になります。
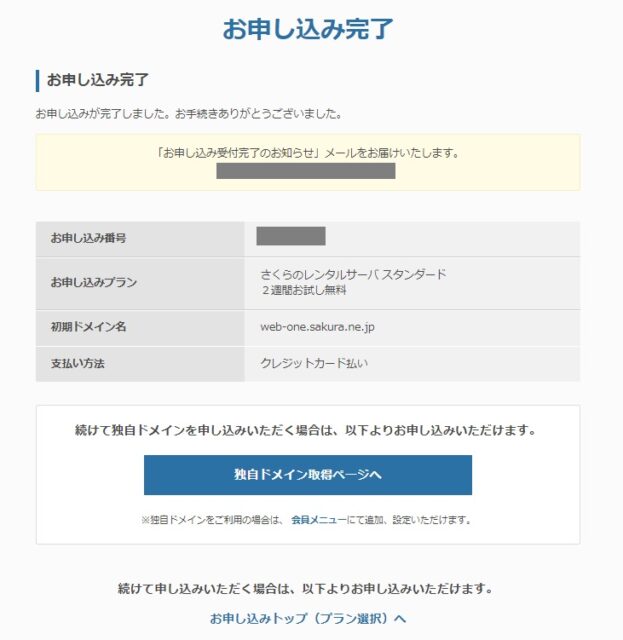

さくらのレンタルサーバーでWordPressをインストールするには、上記の赤枠の「サーバコントロールパネル」から行います。
STEP.2 独自ドメインを取得する
独自ドメインでサイトやブログを運用する場合は、独自ドメインの取得が必要になります。
今回は、さくらインターネットで独自ドメインを取得する方法を紹介します。
レンタルサーバーの申込が完了すると、さくらのコントロールパネルの情報がメールで送られてきます。
以下のコントロールパネルにアクセスします。
https://secure.sakura.ad.jp/rs/cp/
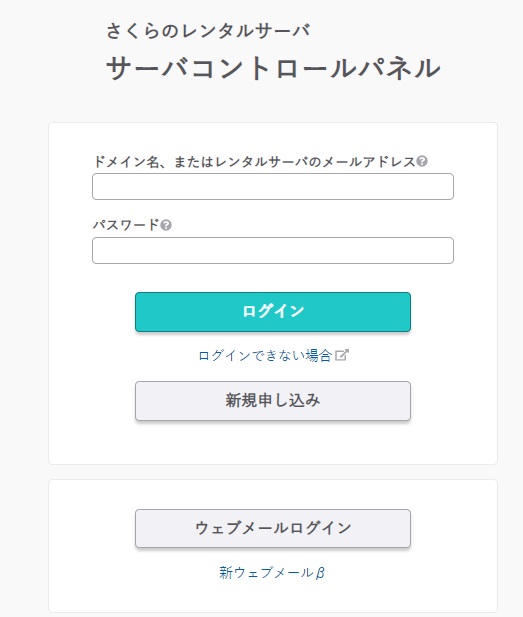
ログイン後、「ドメイン/SSL」⇒「独自ドメイン申し込み」をクリックします。
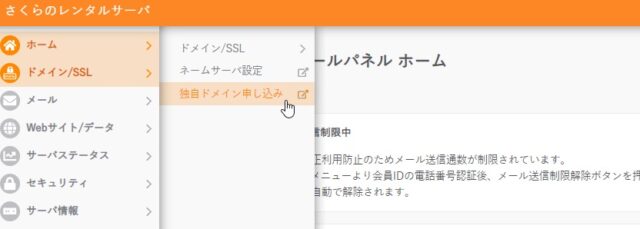
ドメイン検索画面になるので、取得したいドメインを入力して検索します。
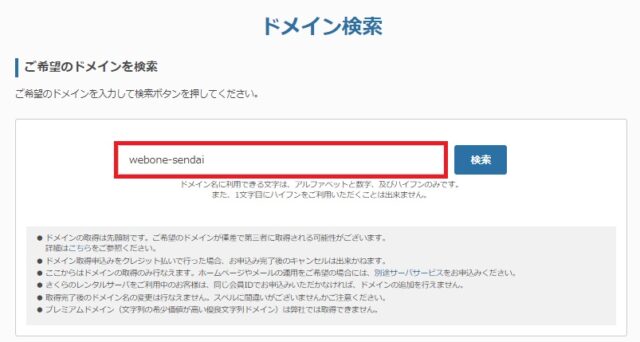
取得したいドメインが空いていれば「申し込む」をクリックしてください。
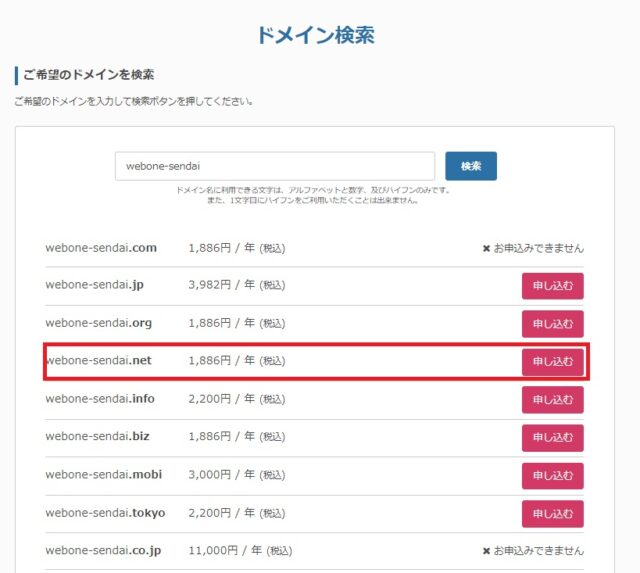
登録者のお名前と登録者名の英語名を入力して「お支払い情報の入力」をクリックしてください。
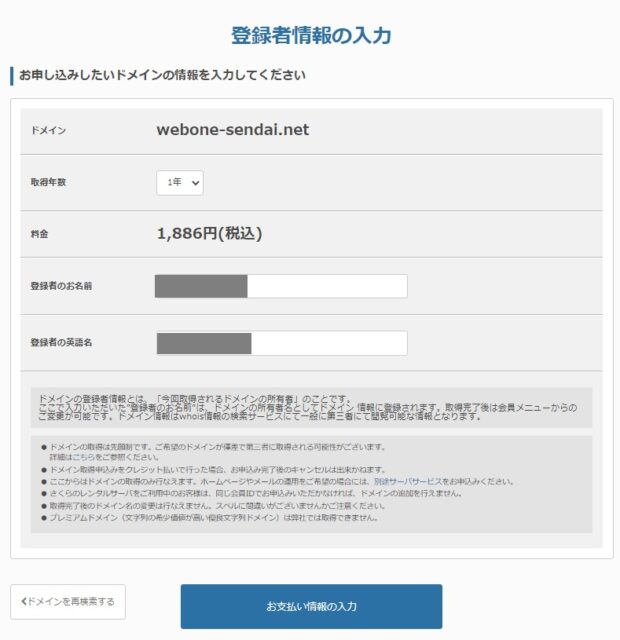
お支払いはクレジットカード、銀行振り込み、請求書払いがあります。
今回はクレジットカードで支払いを致します。セキュリティコードを入力してください。
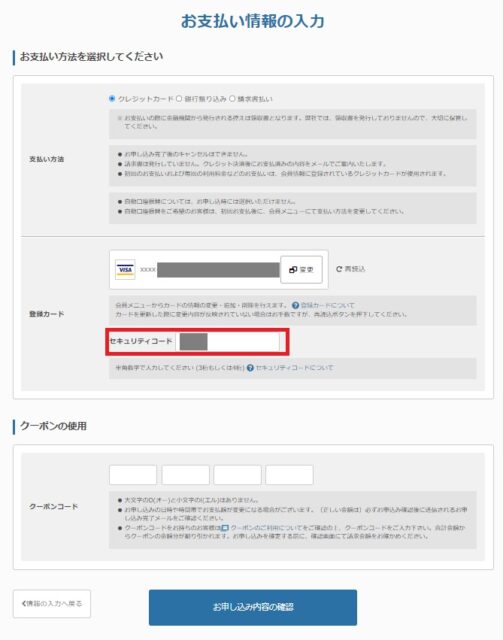
お申込内容を確認して、問題がなければ「この内容で申し込む」をクリックしてください。
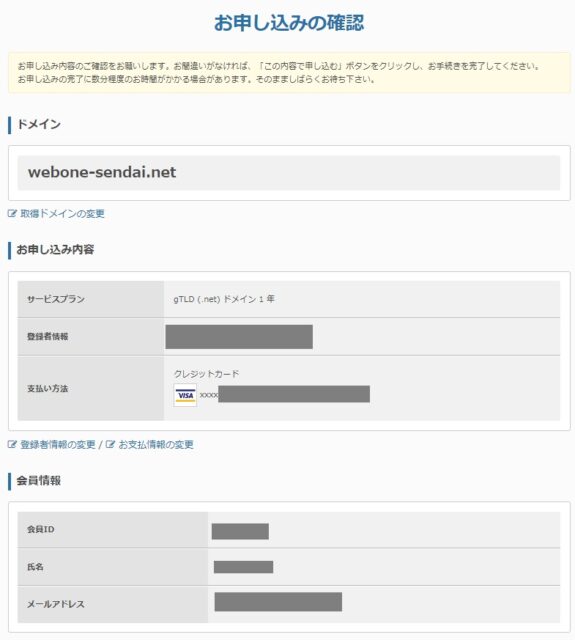
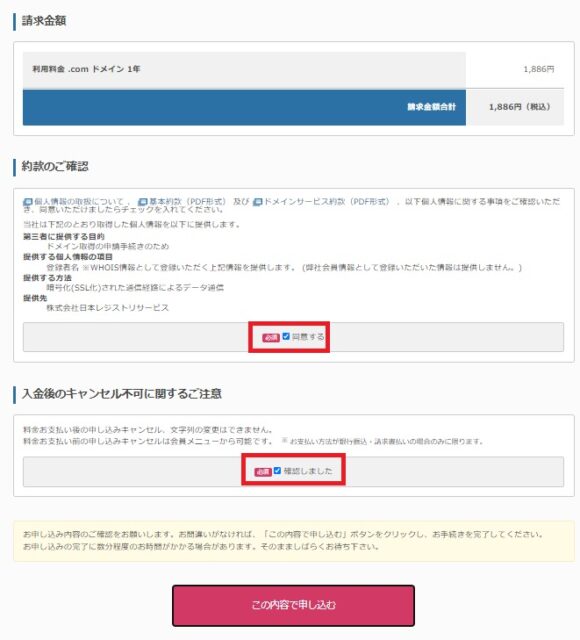
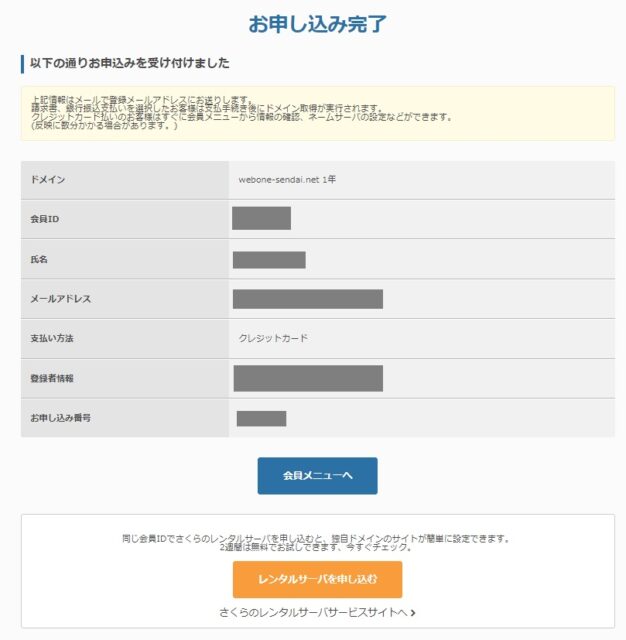
申し込みが完了したら、独自ドメインをサーバーに設定します。
STEP.3 独自ドメインの追加設定
レンタルサーバーの申込が完了すると、さくらのコントロールパネルの情報がメールで送られてきます。
以下のコントロールパネルにアクセスして、WordPressのインストールを行います。
https://secure.sakura.ad.jp/rs/cp/
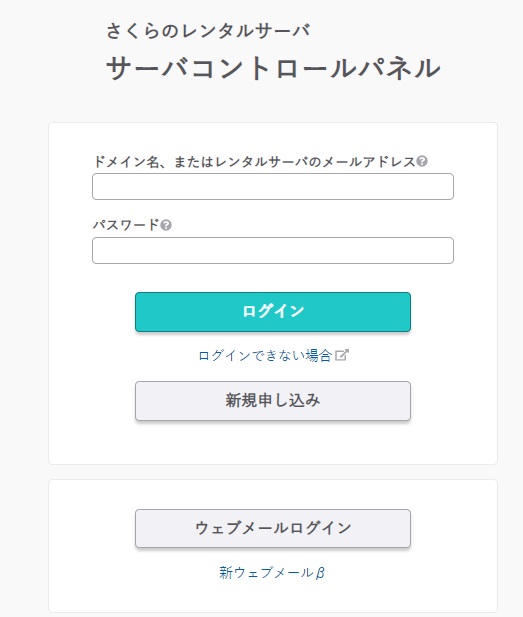
ログイン後「ドメイン/SSL」をクリックします。
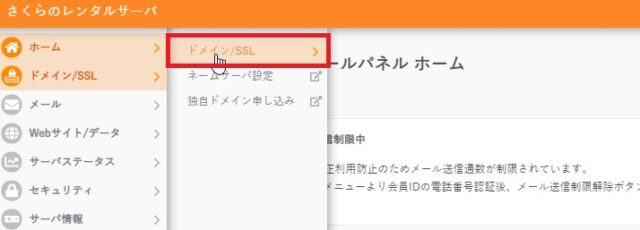
ドメイン新規追加をクリックします。
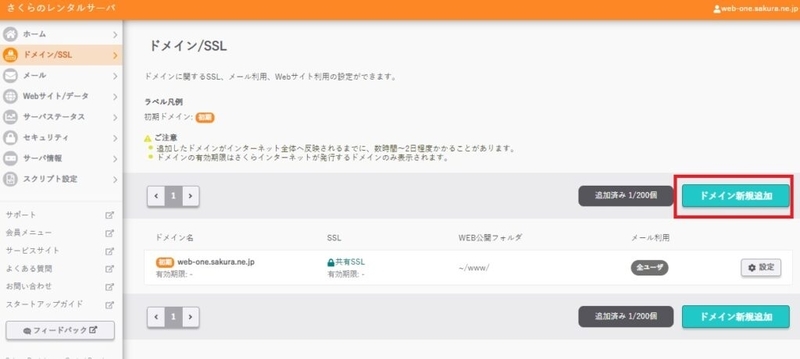
先ほど登録したドメインが追加されているので、それを選択して「追加」をクリックします。
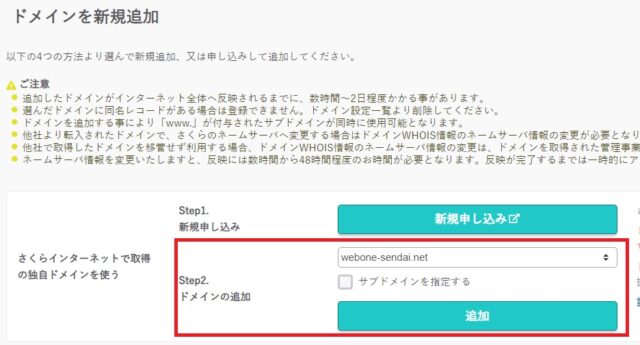
ドメイン一覧に追加されます。
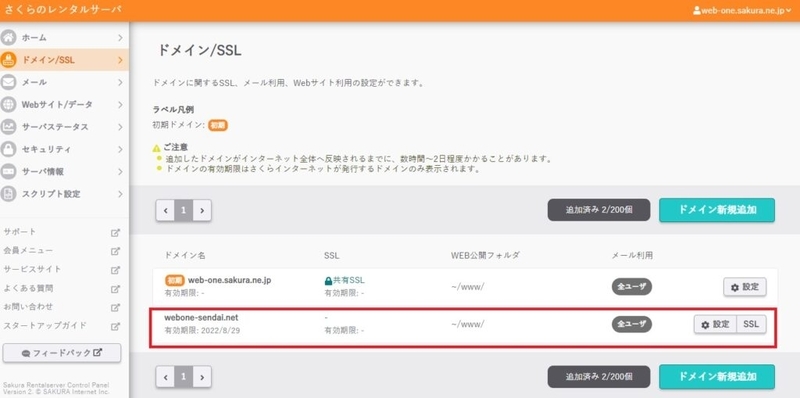
STEP.4 WordPressのインストール
Webサイト/データ⇒クイックインストールをクリックします。
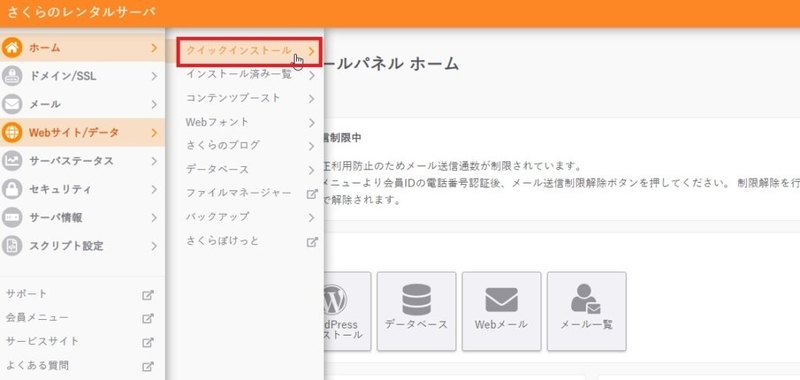
WordPressの「新規追加」をクリックします。

WordPressのインストール画面になります。
インストールURLは追加した独自ドメインを選択してください。
データベースがまだ作成されていないので、「データベース作成」ボタンをクリックしてください。
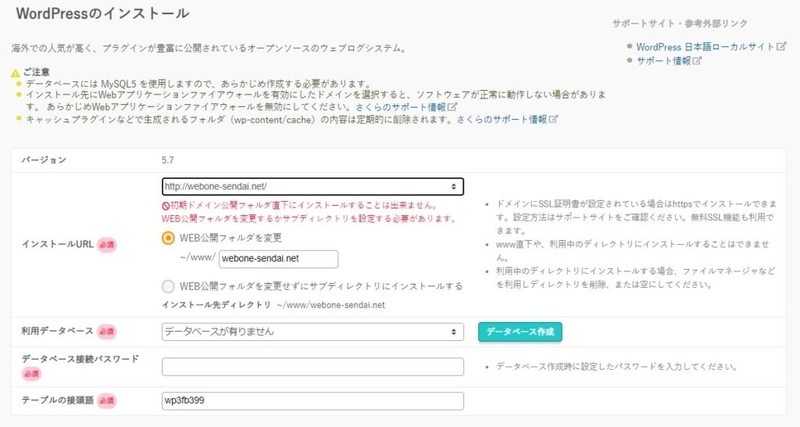
データベース作成情報になります。
データベース名、ユーザ名、パスワードは忘れないように必ず保存しておいてください。
全て入力したら「作成する」でデータベースを作ります。

データベースを作成すると、先ほどの画面にデータベース情報が反映されます。
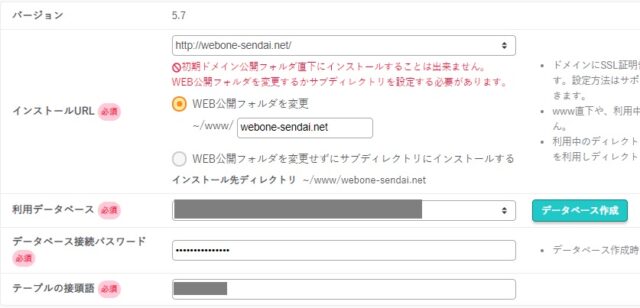
WordPressサイト情報を作成します。※タイトルやパスワードは後から変更可能です。

WordPressのインストール完了です。
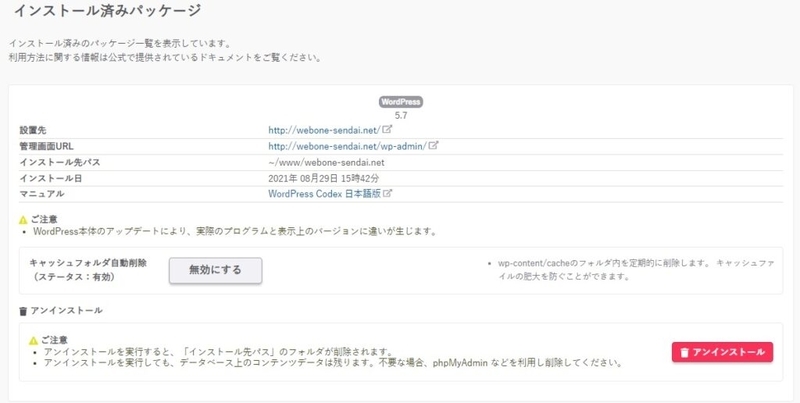
管理画面URLにアクセスして、WordPressにログインしてみてください。
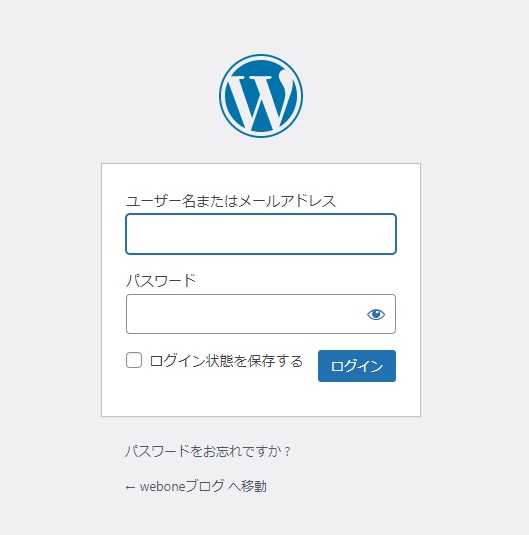
さくらのレンタルサーバーのWordPressインストールはこれで完了です。
WordPressを利用するなら、候補の一つとして検討してみてください。
さくらレンタルサーバーのメリット
- サーバー稼働率99.99%以上
- バックアップ機能
- 月額料金が安いプランで運営できる
- 電話サポートあり