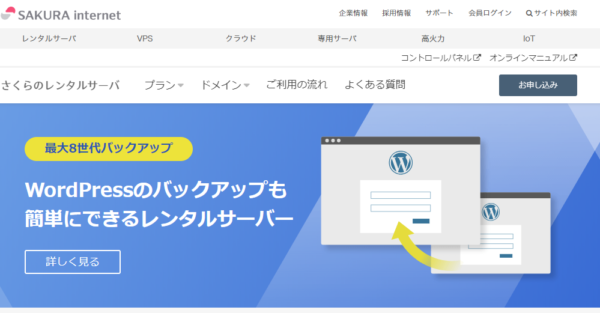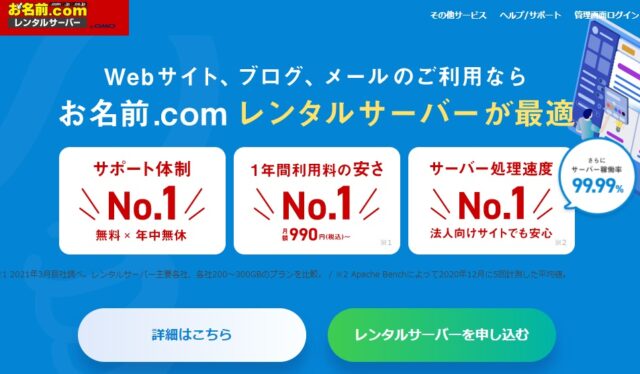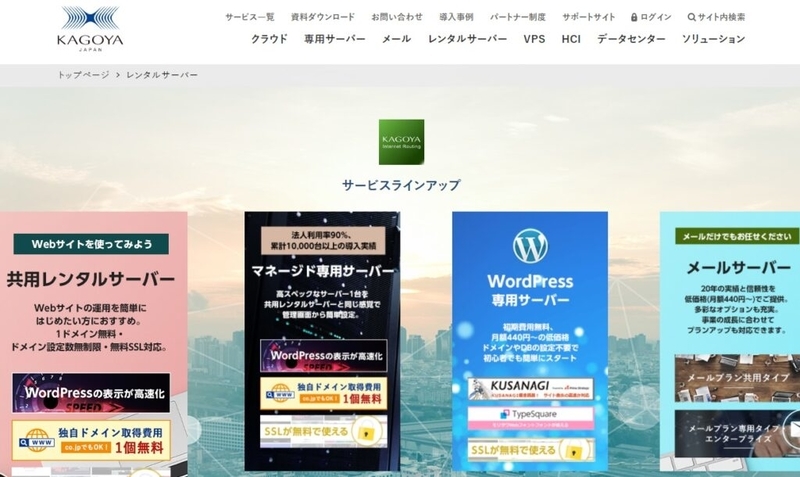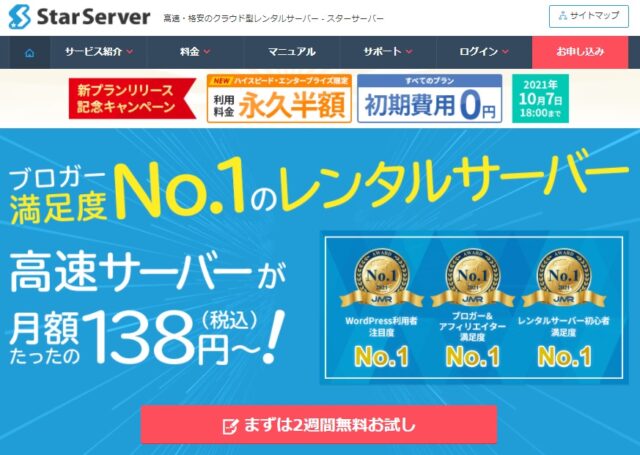ロリポップ【お得】WordPress ブログの始め方
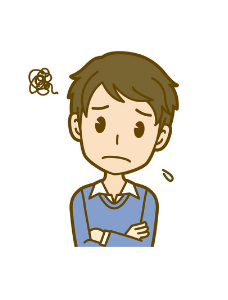
ロリポップでブログを始めたい。ワードプレスをインストールする方法を教えてほしい。
lolipop(ロリポップ)で WordPress(ワードプレス)を使ったブログの始め方を解説します。
ロリポップはこの他に「スタンダード」、「ハイスピード」、「エンタープライズ」プランがあります。
エコノミープランはWordPressが利用できないので注意してください。
ロリポップ WordPress ブログの始め方
STEP.1 ロリポップの申込
こちらのlolipop公式サイトにアクセスをして、ライトプランの「10日間無料でお試し」をクリックしてください。

アカウント情報の設定を行います。
赤枠の初期ドメインは好きな文字列に変更できるので、覚えやすいものに変更してもいいです。
ロリポップで12ヶ月以上の契約を決めている場合は、独自ドメインが無料になるので利用するにチェックしたほうがお得です。

SMS認証による本人確認を行います。電話番号を入力して、「認証コードを送信する」をクリックしてください。

SMSで4桁の認証コードが届くので、認証コード入力画面でコードを入力して「認証する」をクリックします。


認証が完了したら契約情報を入力します。


バックアップやウイルス対策ソフトを利用する場合は、それぞれにチェックをしてください。
料金がかかるので、お試し期間中はなしでも問題ありません。

入力内容を確認して「無料お試し開始」をクリックします。

申込が完了すると「【ロリポップ!】お申込み完了のお知らせ」のメールが届きます。
このまま「ユーザー専用ページにログインする」をクリックして独自ドメインの取得とWordPressの設定を行います。

STEP.2 ムームードメインで独自ドメインを取得する
ロリポップのライトプランは、「ロリポップの初期ドメイン」でもWordPressをインストールできます。
初期ドメインでWordPressを使ってみたいという方は、STEP.4に進んでください。
ロリポップのユーザ専用ページの、「サーバーの管理・設定」⇒「独自ドメイン設定」をクリックします。

取得したい独自ドメインを入力して、「ドメインを検索する」をクリックします。

取得できるドメイン一覧が表示されるので、利用したいドメインを選び「カートに追加する」をクリックします。

カードに追加したら「お申し込みへ」をクリックします。

ムームードメインのログイン画面が表示されるので、「新規登録する」をクリックします。

ユーザー情報を入力して「本人確認へ」をクリックします。

SMSか自動音声による本人確認を行います。

4桁の認証コードが届くので入力して「本人確認をして登録する」をクリックします。

ドメインの設定画面になるので、必要な情報を入力します。
ネームサーバーは「ムームーDNS」のままで大丈夫です。
ドメインの利用方法は「選択しない」にチェックしてください。

ムームーメールとクーポンはチェックなしで大丈夫です。

ドメインの契約年数とお支払い方法を設定します。
自動更新をする場合は、「次回以降の契約を自動更新にする」にチェックします。

お客様情報を入力します。

入力内容を確認して「取得する」をクリックします。

これで独自ドメインの取得が完了です。

登録したメールアドレス宛に「【重要】[ムームードメイン] ドメイン 情報認証のお願い」が届きます。
赤枠のURLをクリックしてドメイン認証をしてください。

認証完了後は以下の画面が表示されます。これでOKです。

STEP.3 独自ドメインを設定する
ロリポップのユーザ専用ページの、「サーバーの管理・設定」⇒「独自ドメイン設定」をクリックします。

ステップ2の独自ドメインの設定を行います。
設定する独自ドメインは先ほど取得したものを入力します。公開フォルダは管理しやすい名前がおすすめです(ドメイン名など)。
入力が完了したら「独自ドメインをチェックする」をクリックします。

ネームサーバー認証が表示されるので、ムームードメインのID(メールアドレス)とパスワードを入力して「ネームサーバ認証」をクリックします。

認証が完了すると、以下の画面になるので「設定」をクリックしてください。

設定完了画面が表示されます。反映まで1時間ほどかかるので、設定が確認できたらWordPressのインストールを行います。

反映されたかは、独自ドメインのURLが見れるようになったかで確認できます。
STEP.4 WordPressのインストール

WordPress簡単インストール画面が表示されるので、必要な情報を入力してください。
サイトURLの赤枠(入力は任意です)は何も入れないで大丈夫です。
サイトのタイトルは後から変更できます。

インストール内容を確認して「承諾する」にチェックして「インストール」をクリックしてください。

インストールが完了すると、サイトURLと管理者ページURLが表示されます。
管理者ページURLをクリックして、WordPressにログインしてみます。

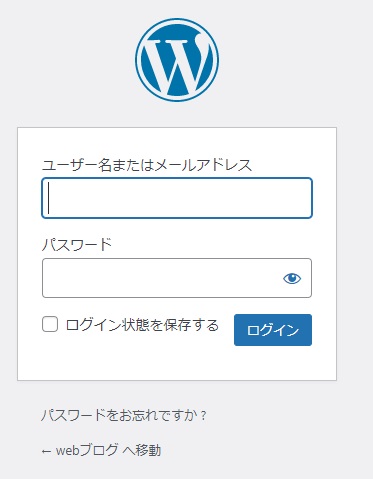
ログインできればインストール完了です。
STEP.4 SSLの設定を行う
WordPressのインストールが完了したら、SSLの設定を行います。
SSLが設定されていないと、クロームの場合だと以下のように「保護されていない通信」と表示されます。

ロリポップでは、ユーザー管理画面の「セキュリティ」⇒「独自SSL証明書導入」からSSL設定ができます。

独自SSL(無料)に設定可能なドメインが表示されるので、チェックボックスにチェックをして「独自SSL(無料)を設定する」をクリックしてください。

SSL設定作業中になります。

数分後に以下のように「SSL保護有効」に切り替わります。

続いてWordPressにログインをして「設定」⇒「一般」をクリックします。

http:// ⇒ https://に変更をして「設定を変更」をクリックします。


「変更を保存」ボタンは画面の一番下にあります。

SSLを設定しているサイトには、鍵マークがついて安全に通信できます。

lolipopのWordPressインストールはこれで完了です。
ロリポップのメリット
- サーバー稼働率99.99%以上
- バックアップ機能
- 月額料金が安いプランで運営できる
- 電話・チャットサポートあり
KAGOYA(カゴヤ)WordPress ブログの始め方
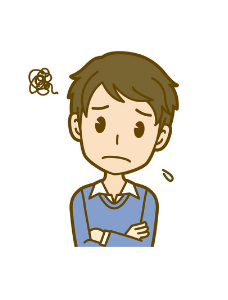
KAGOYAでブログを始めたい。ワードプレスをインストールする方法を教えてほしい。
KAGOYA(カゴヤ)で WordPress(ワードプレス)を使ったブログの始め方を解説します。
またカゴヤには無料お試し期間がありますが、お試し期間中はMySQLなどオプションの申込ができないのでWordPressを使うことができません。
カゴヤの共用サーバーはこの他に「S22」「S32」プランがあります。S22とS32はMySQLが標準装備なので費用を見て検討してください。
【カゴヤ】WordPress ブログの始め方
STEP.1 カゴヤの申込
こちらのカゴヤ公式サイトにアクセスをして、レンタルサーバーの「お申し込みはこちら」をクリックしてください。
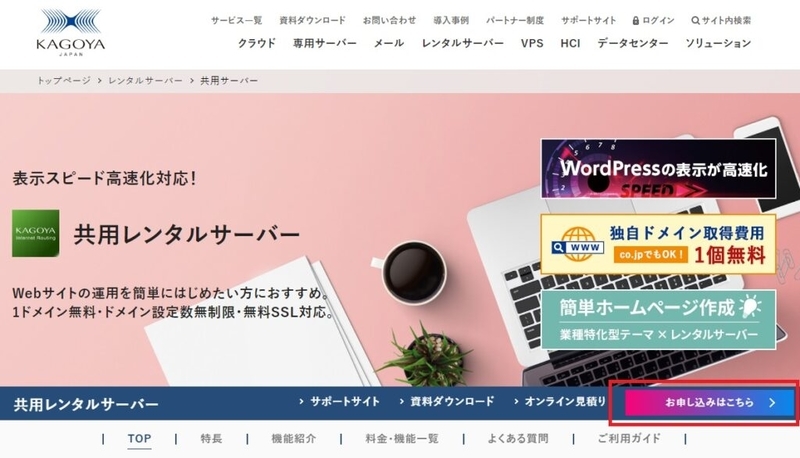
オンラインでのお申し込みの「お申し込み」をクリックしてください。

共用サーバーS12プランをチェックして「次へ進む」をクリックしてください。

内容の確認をして「次へ進む」をクリックしてください。

利用規約と個人情報取り扱いの確認にチェックを入れて「次へ進む」をクリックしてください。

お客様情報を入力して「次へ進む」をクリックしてください。
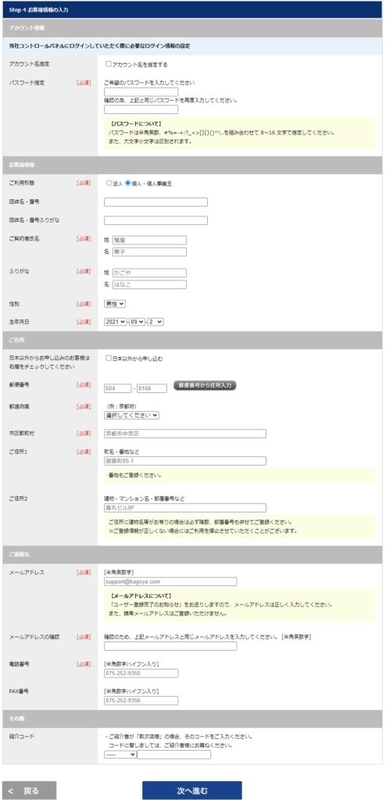
内容を確認して「次へ進む」をクリックしてください。
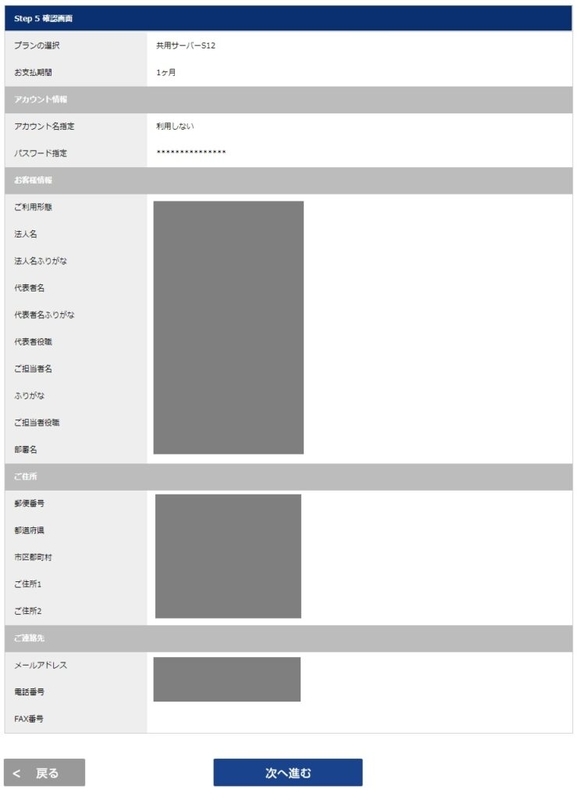
カード情報入力の「登録画面へ」をクリックしてください。

カード情報を入力してください。
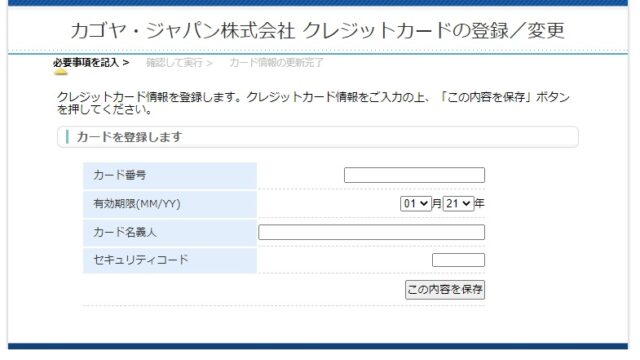
登録が完了したら「進む」をクリックしてください。
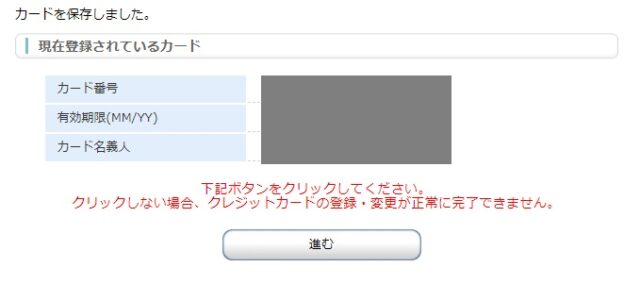
登録完了画面が表示されます。
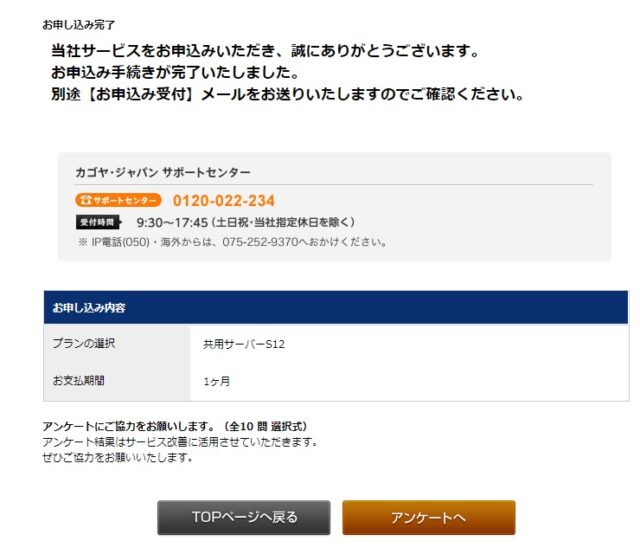
【お申し込み受付】のメールが届きます。
共用サーバープランのご利用開始は、お申し込みいただきましてから「48時間以内」の予定をしております。
サーバーの準備ができると「ユーザーアカウント登録完了のお知らせ」メールが届きます。

STEP.2 本利用開始
WordPressを利用するために本利用開始を行います。
「ユーザーアカウント登録完了のお知らせ」 に記載されているコントロールパネルにログインをします。

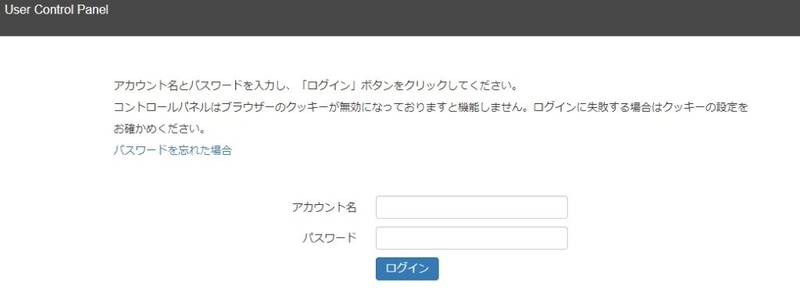
「本利用開始」をクリックします。

以下のメッセージが表示されるので「OK」をクリックします。
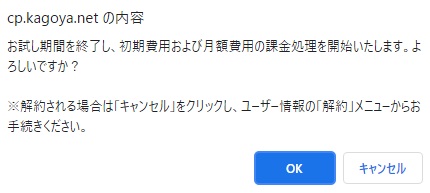
STEP.4 独自ドメインの設定
今回はお名前ドットコムで取得したドメインをカゴヤで利用します。
お名前ドットコムで取得したドメインをカゴヤで利用する場合は、ネームサーバーをカゴヤに設定してください。
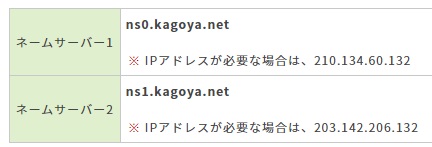
「ドメイン」⇒「管理ドメイン」をクリックしてください。
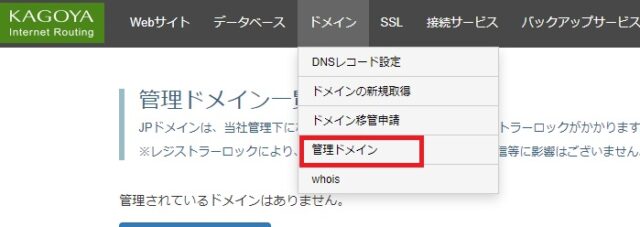
「他社ドメインを追加」をクリックしてください。

登録したいドメインを入力して「追加」をクリックしてください。
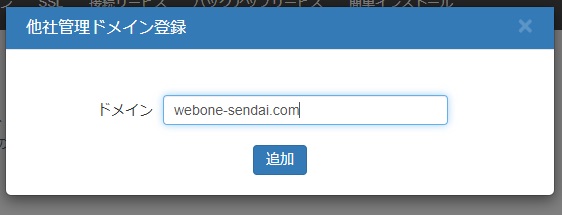

追加した独自ドメインをウェブサイトに紐づけします。
「Webサイト」⇒「ドメイン設定」⇒「独自ドメイン」をクリックしてください。
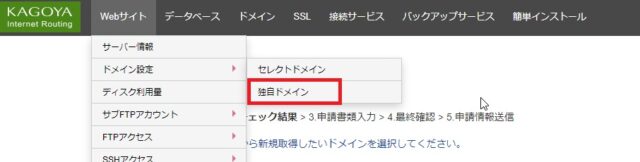
ドメイン名に追加した独自ドメインを設定して「追加」をクリックしてください。
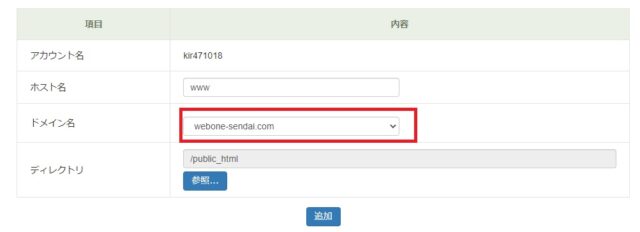
独自ドメインがウェブサイトに追加されました。
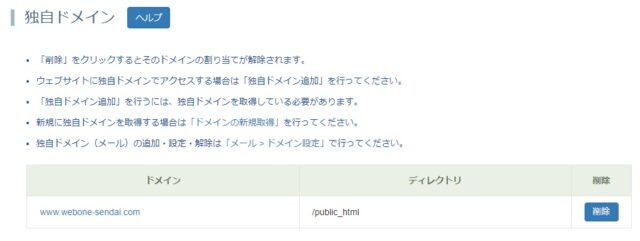
STEP.5 データベースの追加
WordPressを利用するためにデータベースの追加を行います。
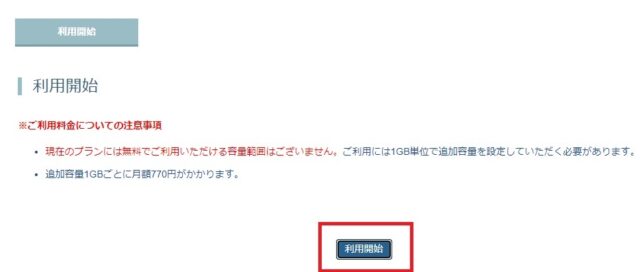
「データベース」⇒「MySQL」⇒「DB容量」をクリックしてください。
最大容量変更で1GBを入力して「変更」をクリックしてください。
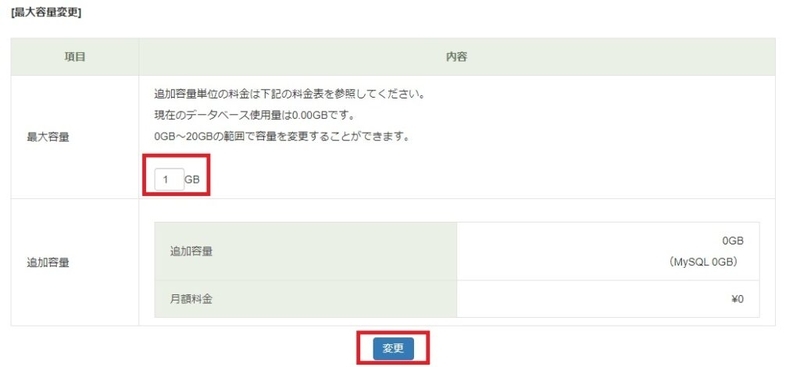
「最大容量変更に関する注意を確認しました。」にチェックをして「変更」をクリックしてください。

容量追加が完了しました。

「データベース」⇒「MySQL」⇒「DB追加」をクリックしてください。
データベース名(わかりやすい文字列がおすすめです)とパスワードを入力して「データベース追加」をクリックしてください。
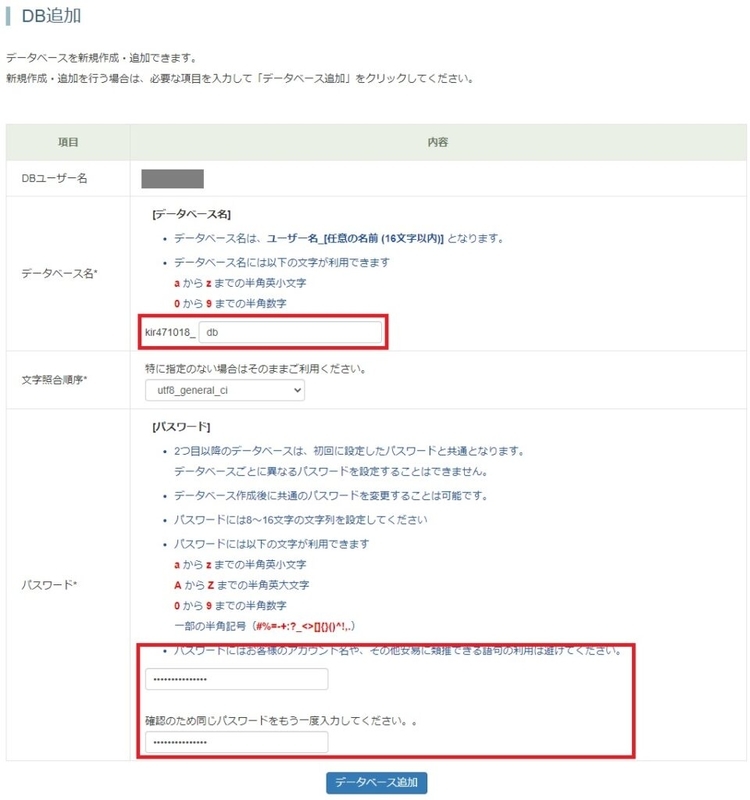

STEP.6 WordPressのインストール
簡単インストールで「CMS」⇒「WordPress」⇒「ver5.7」を選択します。

ライセンスと注意事項にチェックをして、「以下の既存ディレクトリにインストール」を選択して「インストール」をクリックしてください。
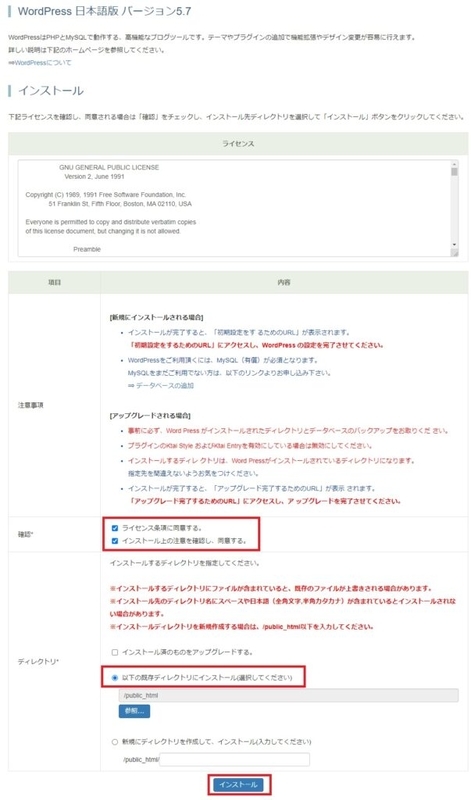
インストールが完了したら初期設定のURLをクリックします。
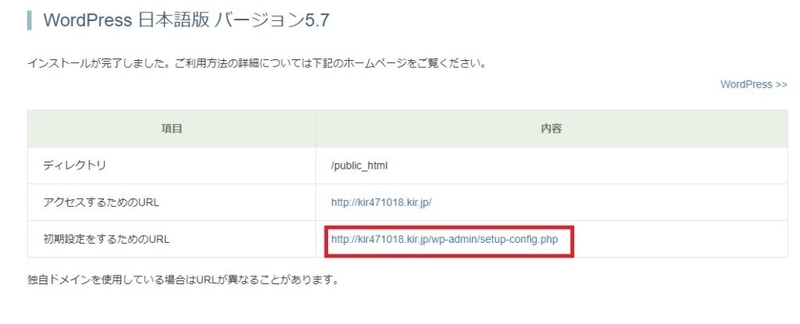
WordPressの設定画面が表示されます。「さあ、始めましょう!」をクリックしてください。
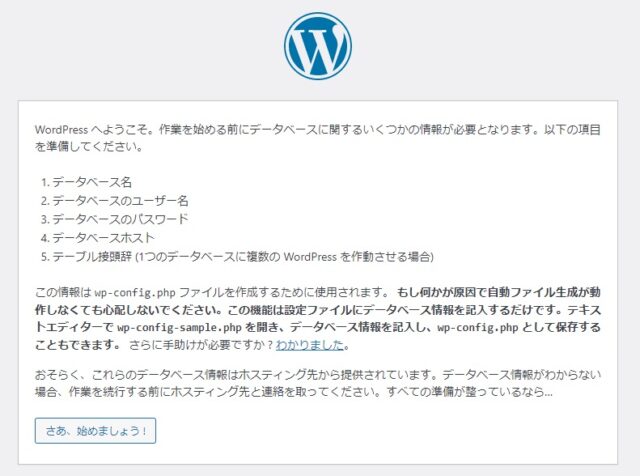
DB追加で追加したデータベース情報を入力します。
テーブル接頭辞はそのままでOKです。入力したら「送信」をクリックしてください。
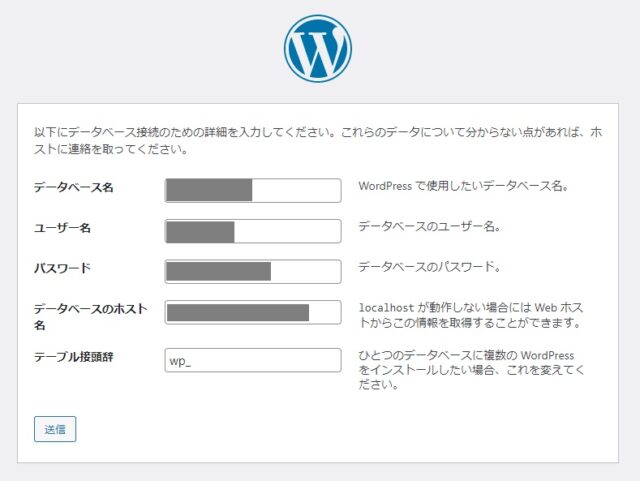
「インストール実行」をクリックしてください。

WordPressの情報を入力して「WordPressをインストール」をクリックしてください。。サイトのタイトルなどは後で変更可能です。
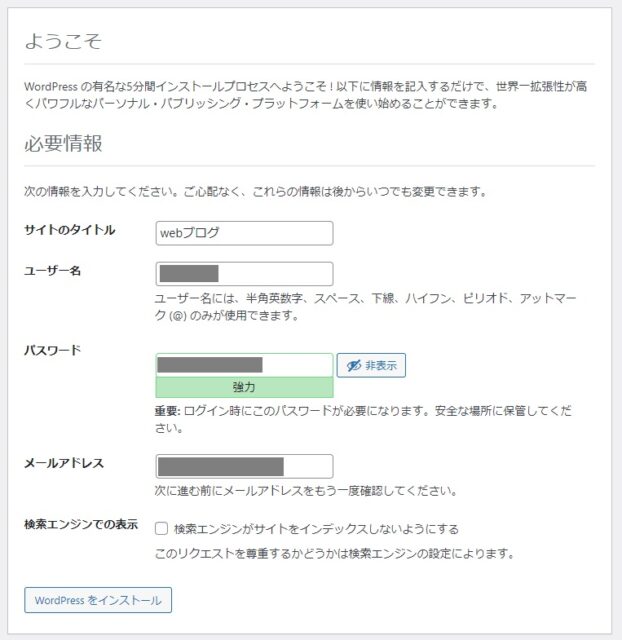
インストール完了です。
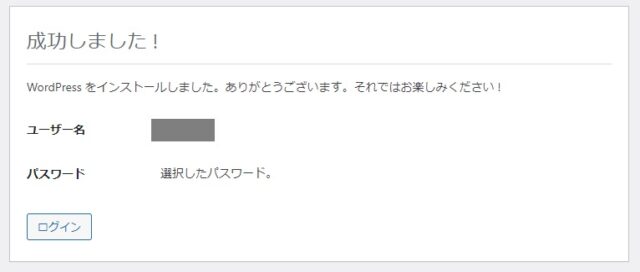
設定完了後に、設定したログイン情報でWordPressにログインすることができます。
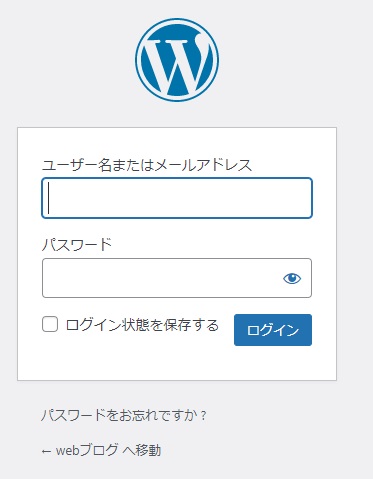
カゴヤのWordPressインストールはこれで完了です。
STEP.6 SSLの設定
今回は無料SSLを利用します。
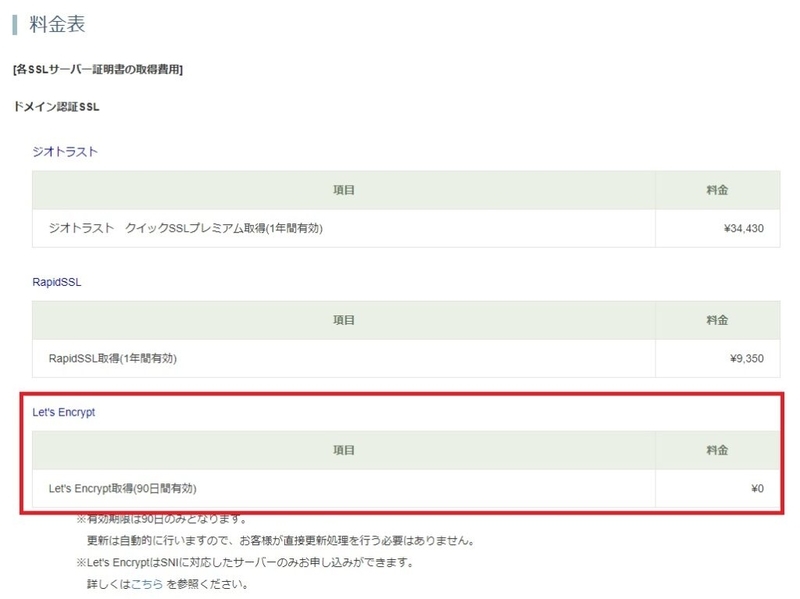
「SSL」⇒「SSLサーバー証明書購入」をクリックしてください。
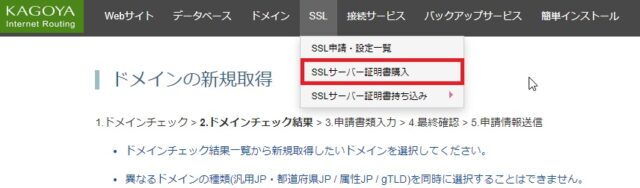
種別はドメイン認証SSL、ブランドはLet's Encryptを選択して「次へ進む」をクリックしてください。
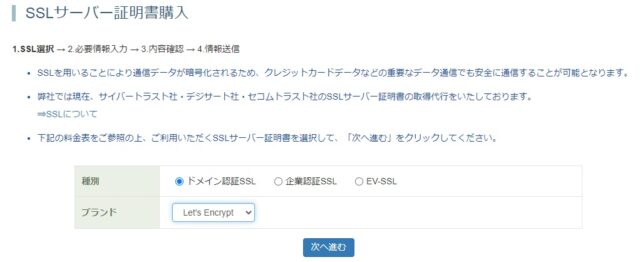
https://~でアクセスできるようになったら、WordPressにログインをして「設定」⇒「一般」でWordPressアドレスとサイトアドレスを変更します。
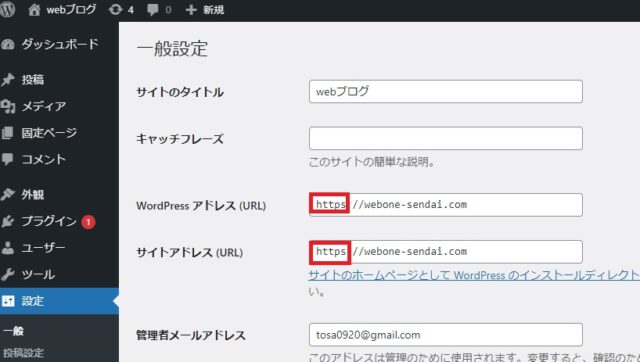
カゴヤのWordPressとSSLの設定は完了です。
カゴヤのメリット
- 独自ドメイン無料
- サーバー稼働率99.99%
- 自動バックアップ
- 電話・メールでのサポート
mixhost【超簡単】WordPress ブログの始め方
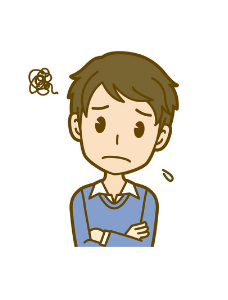
mixhostでブログを始めたい。ワードプレスをインストールする方法を教えてほしい。
mixhostでWordPress(ワードプレス)を使ったブログの始め方を解説します。
今回WordPressをインストールするのは「 プレミアム」プランになります。
mixhostはこの他に「スタンダード」、「ビジネス」、「ビジネスプラス」プランがあります。
【mixhost】WordPress ブログの始め方
STEP.1 mixhostの申込
こちらのmixhost公式サイトにアクセスをして、プレミアムの「今すぐお申込み」をクリックしてください。
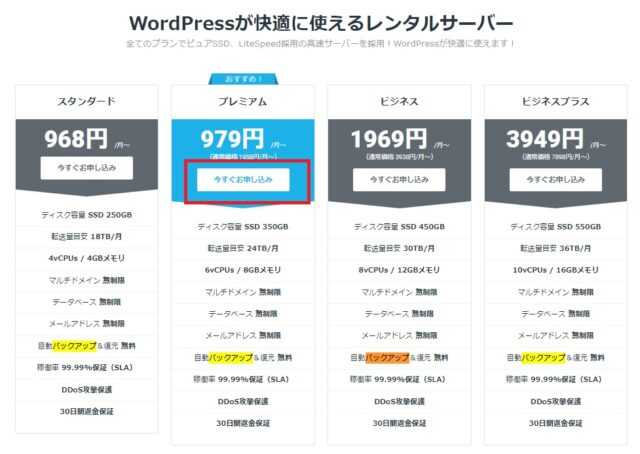
STEP.2 WordPressクイックスタートを「利用する」にチェックする
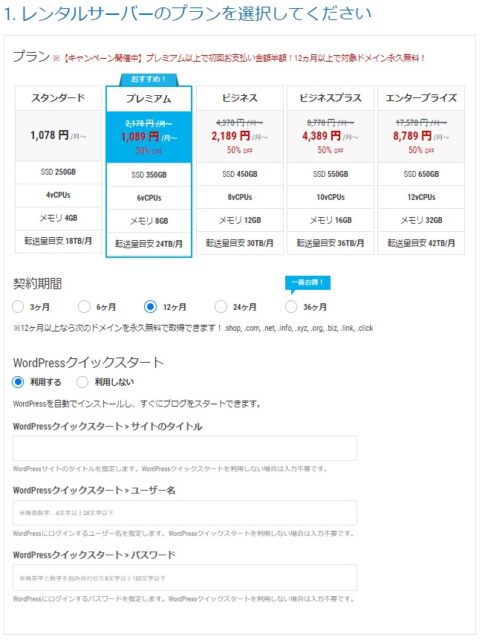
WordPressクリックスタートを選択してください。
サイトのタイトルは後から変更可能なので、仮のタイトルでも問題ありません。
ユーザー名とパスワードはログインするときの情報なので、忘れないようにメモしておきましょう。
STEP.3 ドメインを設定する
無料の独自ドメインを設定します。
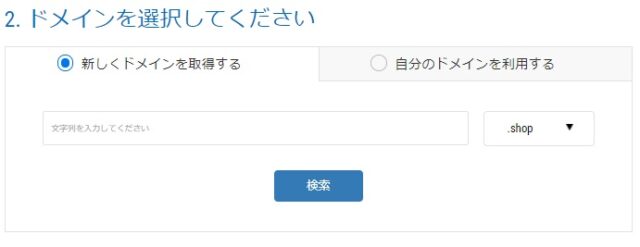
取得したいドメインを入力して「検索」をクリックしてください。
利用できないドメインを入力すると以下の画面になります。

取得可能なドメインを入力すると、以下のように申し込みができるようになります。
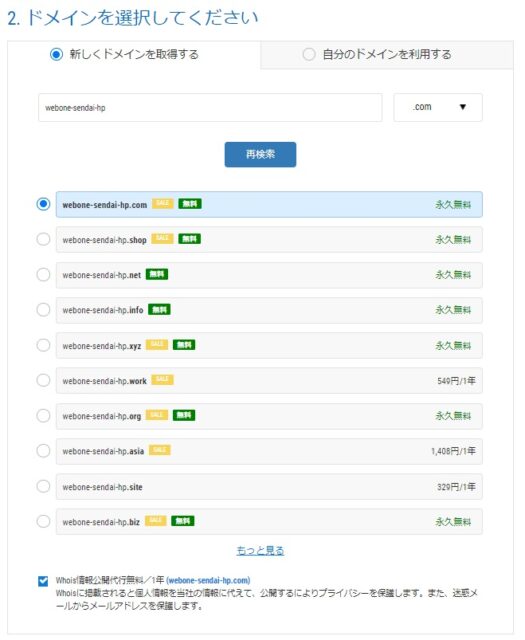
Whois情報公開代行無料は必ずチェックしてください。
STEP.4 会員情報を入力
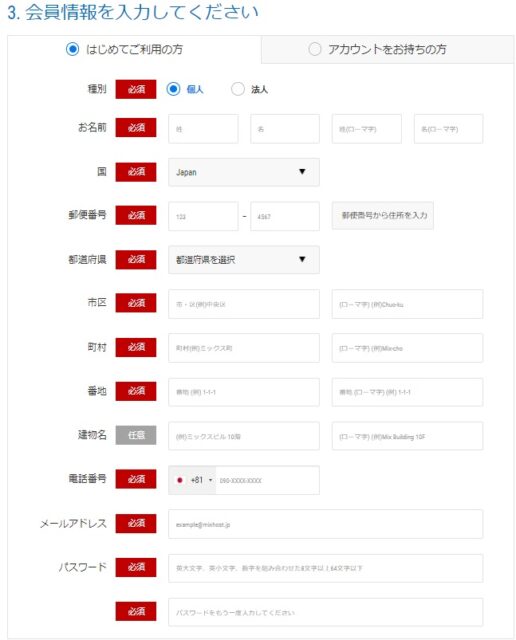
入力が完了したら右側のナビゲーションの「次へ」をクリックしましょう。支払い方法選択画面になります。
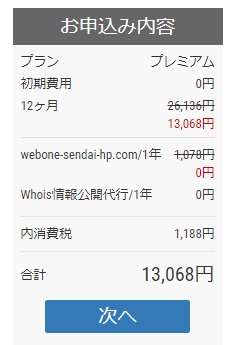
STEP.5 支払い方法を選択する
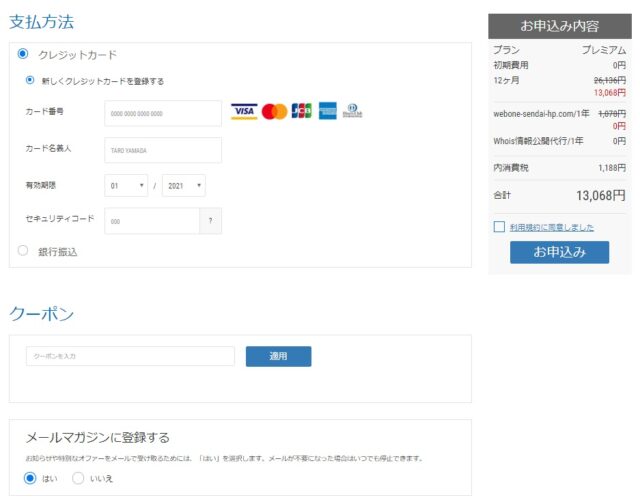
※クーポンは今回のキャンペーンと併用できないため無視でOKです。
メールマガジンも特に必要なければ「いいえ」を選択しましょう。
入力が完了したら、右側の利用規約に同意をして「お申込み」を行いましょう。
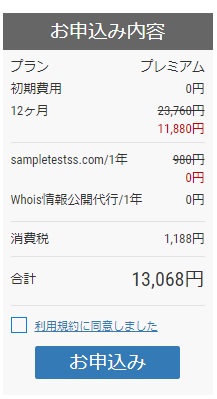
以上で完了です。
設定完了後に、設定したログイン情報でWordPressにログインすることができます。
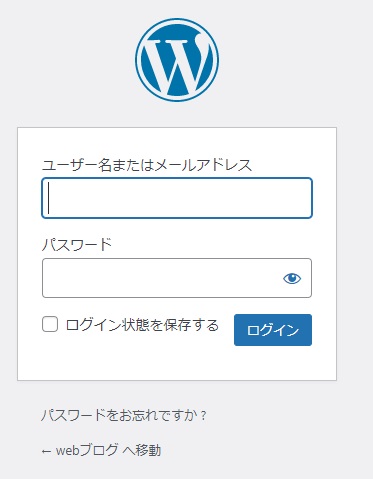
mixhostのWordPressインストールはこれで完了です。
WordPressを利用するなら、候補の一つとして検討してみてください。
mixhostのメリット
- 独自ドメイン無料&プレミアムプラン以上で初回お支払い半額
- WordPressのインストールが90秒あれば完了
- 有名ブロガーがブログで紹介多数
- サーバー月間稼働率99.99%以上
- 自動バックアップ機能
Conoha WING【簡単5分】WordPress ブログの始め方
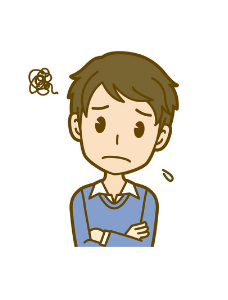
Conoha WINGでブログを始めたい。ワードプレスをインストールする方法を教えてほしい。
「Conoha WING」でWordPress(ワードプレス)を使ったブログの始め方を解説します。
今回、WordPressをインストールしてブログを始めるのは「WINGパック ベーシック」プランになります。
Conoha WINGはこの他に「スタンダード」と「プレミアム」プランがあります。
【Conoha WING】WordPress ブログの始め方
STEP.1 Conoha WINGの申込
こちらのConoha WING公式サイトにアクセスをして、「今すぐお申込み」をクリックしてください。
Conoha WINGのアカウントを開設します。初めてご利用の方にメールアドレスとパスワードを入力して「次へ」をクリックしてください。
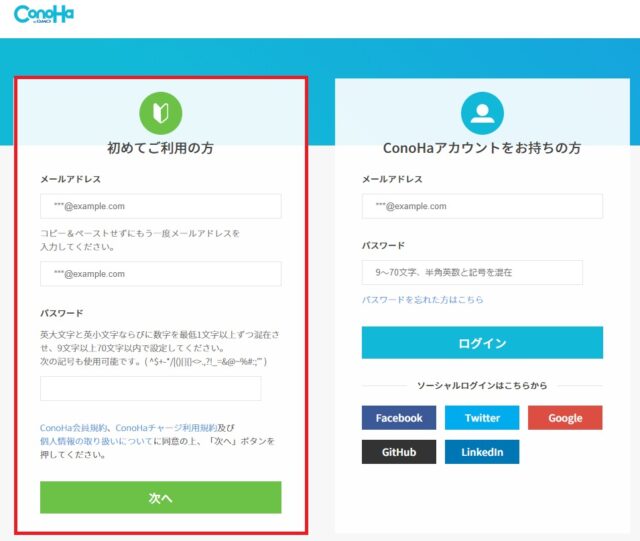
ログイン画面が表示されるのでログインをしてください。
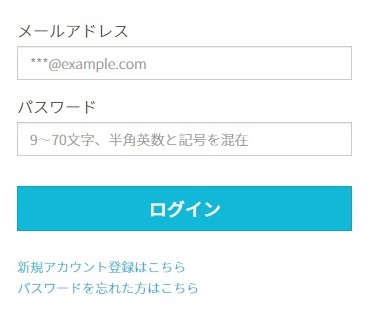
STEP.2 WordPressのインストール
「サーバー追加」をクリックしてください。
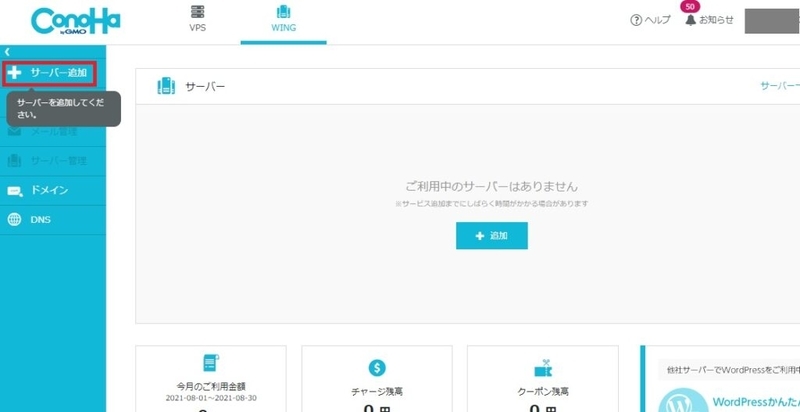
契約期間、初期ドメイン、サーバー名を入力します。サーバー名はそのままでも大丈夫です。
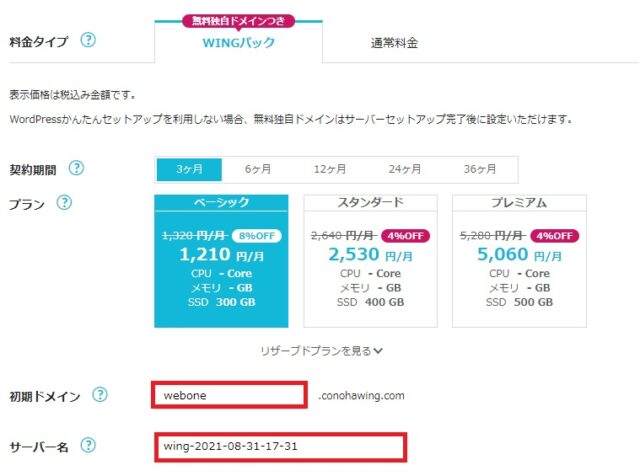
WordPressかんたんセットアップを「利用する」にします。
作成サイト名、ユーザ名、パスワードを設定します(サイト名などは後から変更可能です)。
WordPressのテーマも選択できます。特に選ばなくても大丈夫です。
入力が完了したら「続ける」をクリックしてください。
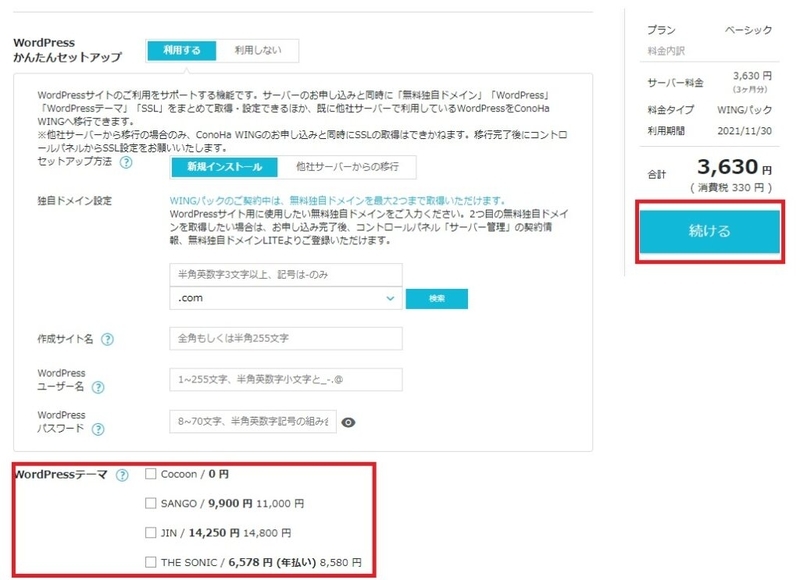
STEP.3 お支払い情報の設定
お支払い情報を入力して「決済」をクリックします。
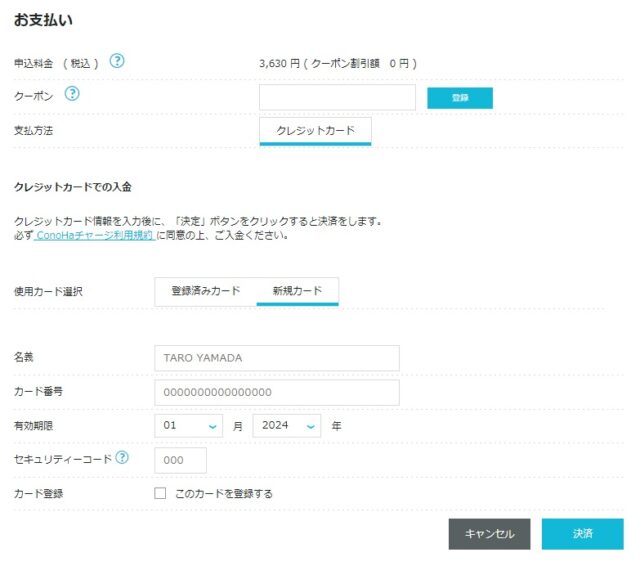
決済をクリックすると、WordPressのインストールが完了します。
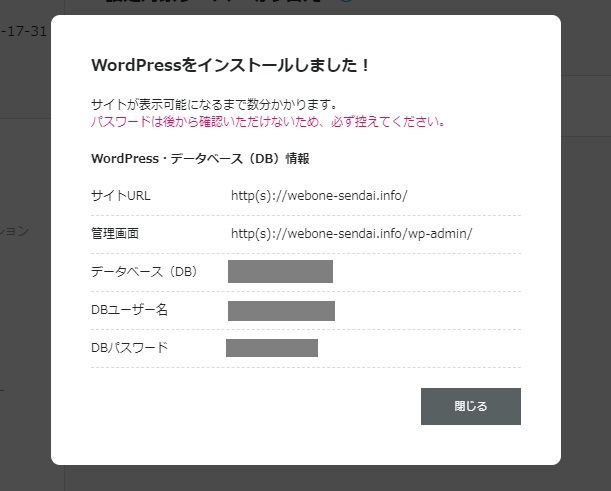
ステータスが「起動中」ですが、SSLの設定などが完了するまでサイトにアクセスはできません。
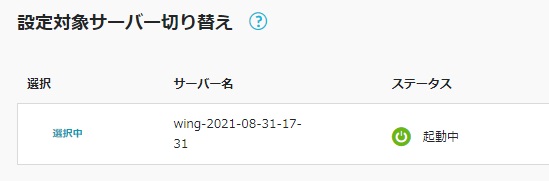
設定完了後に、設定したログイン情報でWordPressにログインすることができます。
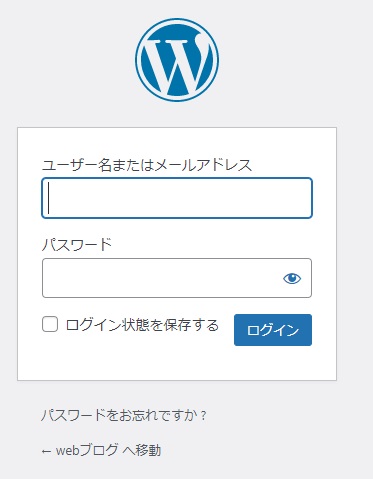
Conoha WINGのWordPressインストールはこれで完了です。
WordPressを利用するなら、候補の一つとして検討してみてください。
Conoha WINGのメリット
- WINGパック契約で独自ドメインが最大2つ永久無料キャンペーン中
- 表示速度国内No.1(Conoha WINGの調査結果)
- 有名ブロガーがブログで利用
- マルチドメイン、メールアドレス無制限
- 使いやすいコントロールパネル(ユーザー管理画面)
- サーバー月間稼働率99.99%以上
- 自動バックアップ機能&セキュリティ対策も万全
- 専任スタッフによる電話・メール・チャットサポート
エックスサーバーとは?費用とお得なキャンペーン情報
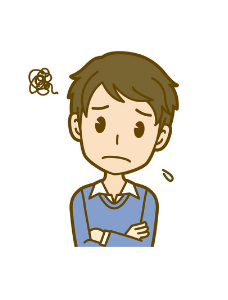
エックスサーバーとは?どんなサーバーなのか教えてほしい。
エックスサーバーとは、エックスサーバー株式会社が運営している国内シェアNo.1のレンタルサーバーです。
企業のホームページだけではなく、ブロガーからも人気が高いので、レンタルサーバー選びで必ず上位にいます。
これからサーバーを検討している方は、エックスサーバーにしておけば間違いないと言えます。
ただ初めての方には、エックスサーバーの申込や管理画面の操作など不安もあると思うので、一つ一つ詳しく説明していきます。
エックスサーバーの月額料金
エックスサーバーの料金は、機能で考えるとレンタルサーバーの中では安い方だと思います。
初期費用と月額料金は以下になっております。
初期費用
スタンダード 3,300円 プレミアム 3,300円 ビジネス 3,300円
現在、どのプランもキャンペーンで12ヶ月以上の契約で初期費用が0円になります。
※キャンペーンは随時変更になるので、公式サイトをチェックしてください。
月額料金
エックスサーバーの月額料金は長期契約ほど割引率が高くお得になります。
契約期間 スタンダード プレミアム ビジネス 3ヶ月 1,320円 2,640円 5,280円 6ヶ月 1,210円 2,420円 4,840円 12ヶ月 1,100円 2,200円 4,400円 24ヶ月 1,045円 2,090円 4,180円 36ヶ月 990円 1,980円 3,960円
スタンダードであれば、月々1,000円ほどでサーバーを運用できます。
契約更新時の料金
エックスサーバーの手動更新の料金になります。
契約期間 スタンダード プレミアム ビジネス 3ヶ月 1,320円 2,640円 5,280円 6ヶ月 1,210円 2,420円 4,840円 12ヶ月 1,100円 2,200円 4,400円 24ヶ月 1,045円 2,090円 4,180円 36ヶ月 990円 1,980円 3,960円
自動更新の料金になります。自動更新の方がお得です。
契約期間 スタンダード プレミアム ビジネス 1ヶ月 1,100円 2,200円 4,400円 3ヶ月 1,100円 2,200円 4,400円 6ヶ月 1,100円 2,200円 4,400円 12ヶ月 1,100円 2,200円 4,400円 24ヶ月 1,045円 2,090円 4,180円 36ヶ月 990円 1,980円 3,960円
自動更新にしておけば、サーバーの契約終了期間になって更新を忘れるのを防ぐことができます。
SSL料金
オプションで独自SSLの申込ができます。
料金はCoreSSLの880円~となりますが、無料SSLもあるので一般の方は無料SSLで良いでしょう。
ドメイン料金
ドメインは初期の契約だと特典で永久無料になります。
それ以外は1円~取得可能です。
エックスサーバーの機能
エックスサーバーのプランによる機能比較になります。
自動更新の料金になります。自動更新の方がお得です。
スタンダード プレミアム ビジネス ディスク容量(SSD) 300GB 400GB 500GB データベース数(MySQL) 無制限 無制限 無制限 転送量の目安 900GB/日 1200GB/日 1500GB/日
エックスサーバーには、WordPressの簡単インストールや自動バックアップなどWEBサイト構築に役立つ機能がたくさんあります。
料金も安くコスパが高いサーバーなので、レンタルサーバー選びに検討してみてください。
エックスサーバーのメリット
- 独自ドメイン永久無料キャンペーン中
- 国内最速クラスのサーバー
- マルチドメイン、メールアドレス無制限
- 安定のサーバー稼働率99.99%以上
- 自動バックアップ機能
- 24時間365日メールサポート
- 専任スタッフによる電話サポートもあり
ColorfulBox(カラフルボックス)WordPress ブログの始め方
ColorfulBox(カラフルボックス)で WordPress(ワードプレス)を使ったブログの始め方を解説します。
ColorfulBoxはこの他に「Box2」~「Box8」プランがあります。
【ColorfulBox】WordPress ブログの始め方
STEP.1 ColorfulBoxの申込
こちらのColorfulBox公式サイトにアクセスをして「お申込み」をクリックしてください。
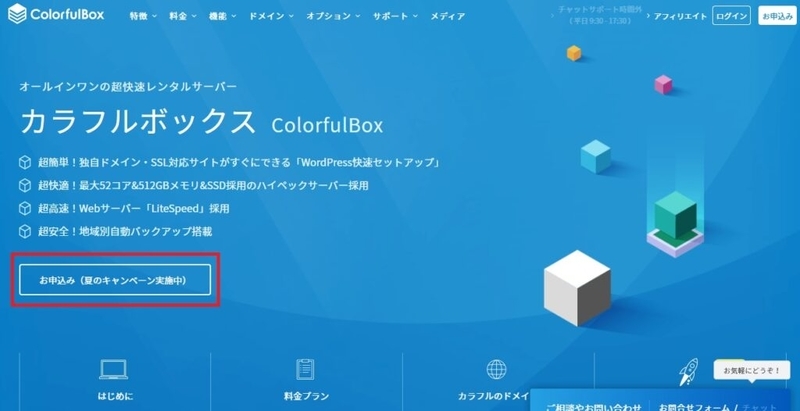
レンタルサーバー【西日本】の「Box1」をチェックして「次へ」をクリックします。
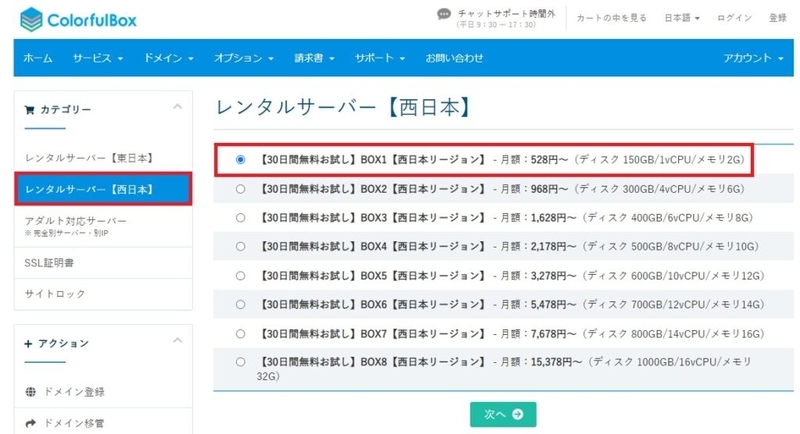
「新規登録するドメインを使用する」をチェックして、利用したいドメインを入力して「次へ」をクリックします。
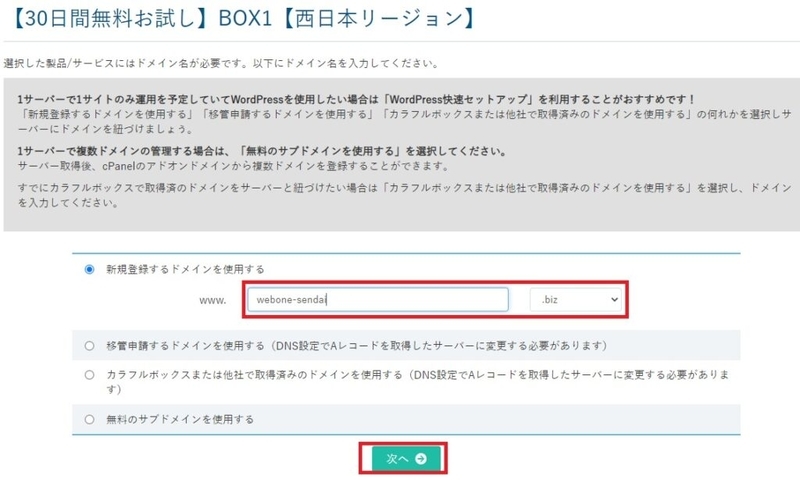
ドメインが取得できない場合は以下のエラーになります。

ドメインが利用できる場合、以下のように「利用可能です」となるので「次へ」をクリックしてください。

STEP.2 WordPressのインストール
WordPress快速セットアップでインストールを行います。
「WordPress快速セットアップ」の「WordPress自動インストール」を選択します。
サイトタイトル、ユーザー名、パスワードを入力して「次へ」をクリックしてください。サイトタイトルなどは後から変更も可能です。
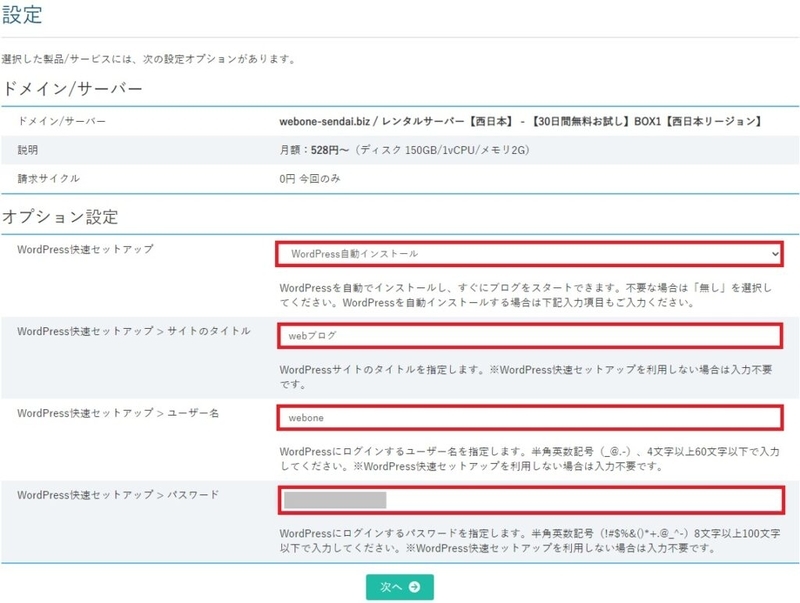
whois情報公開代行にチェックをして「次へ」をクリックしてください。
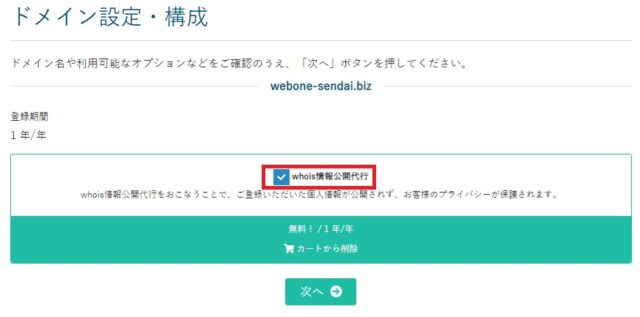
製品/オプションの内容を確認して「お申し込み内容の確認」をクリックしてください。
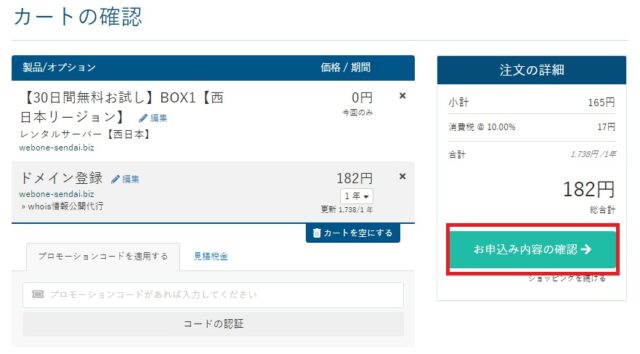
STEP.3 アカウント設定
アカウントの設定を行います。SNSなどのアカウントと紐づける場合はアイコンをクリックしてください。
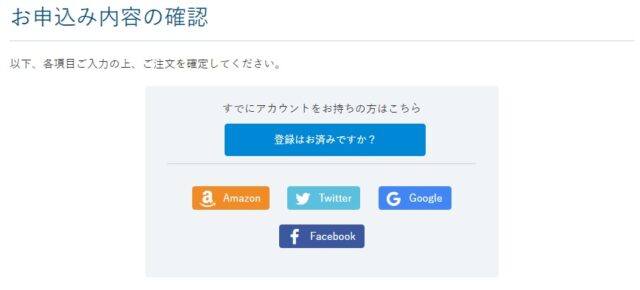
SNSと紐づけない場合は、直接入力してください。
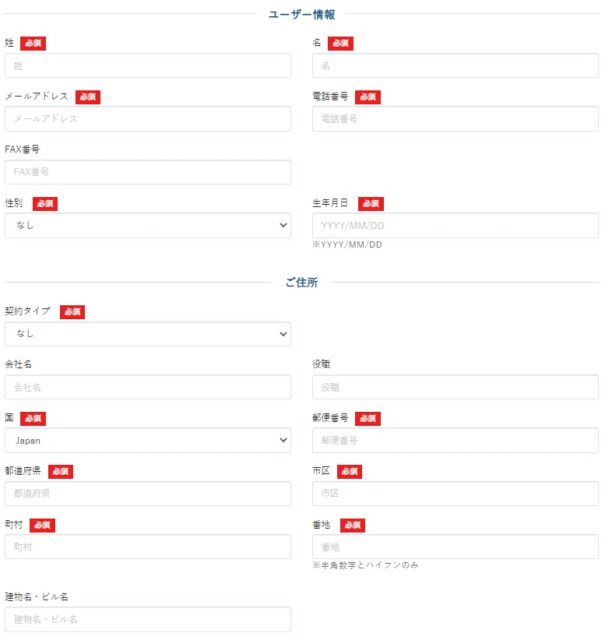
パスワードの設定を行います。

「ColorfulBoxからのお知らせ」は不要なら「いいえ」にしましょう。
SNS認証があるので携帯番号を入力して「送信」をクリックしてください。

携帯電話番号を入れて送信をすると以下の画面になるので、携帯電話に送られた認証コードを「SMS認証番号」に入力して「認証」をクリックしてください。
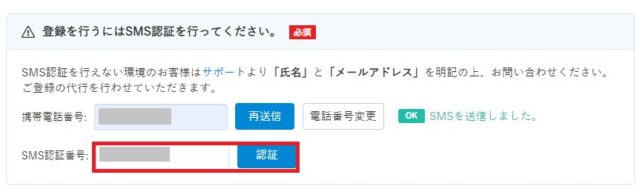
認証ができれば以下のように「SMS認証に成功しました」となります。

ドメイン登録者情報を入力します。
登録者情報は先ほどの「 whois情報公開代行 」にチェックをしておけばネット上には公開されません。

支払詳細を入力します。
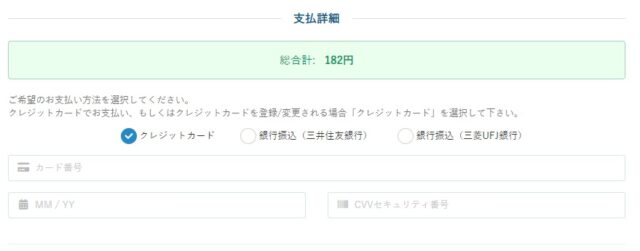
支払詳細の入力が完了したら、利用規約とロボットではありませんにチェックをして「注文を確定する」をクリックします。

数分で注文が完了します。
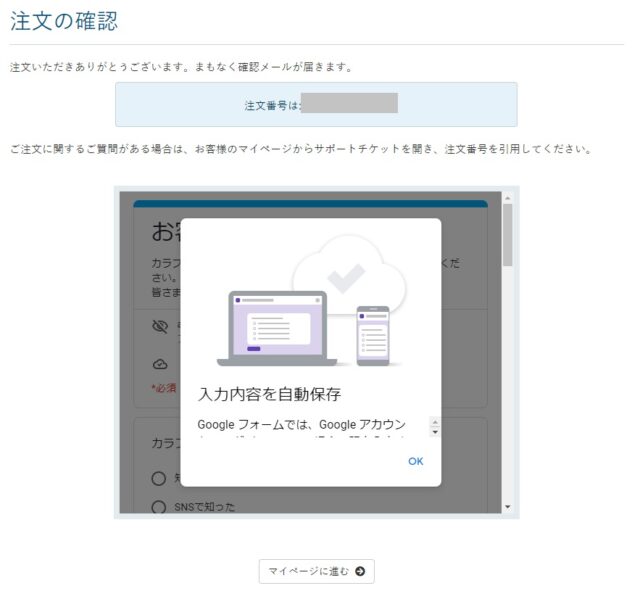
申込完了後に複数メールが届きます。
アカウント仮登録⇒本登録のメールがあるのでメールに記載されているURLをクリックして本登録をしてください。
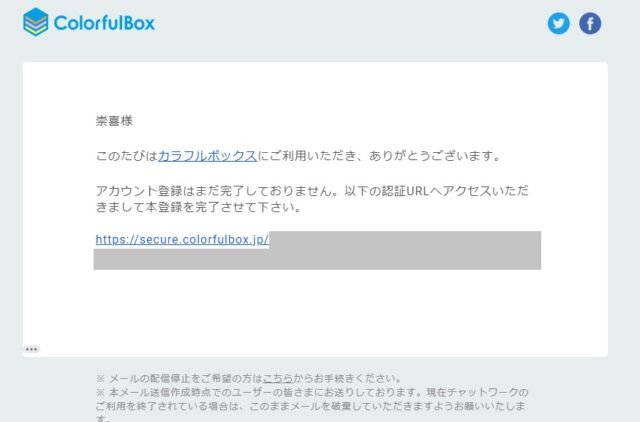
また、WordPress設置メールもあるので、赤枠のURLをクリック(WordPress管理画面のURL)して、設定したログイン情報でWordPressにログインすることができます。

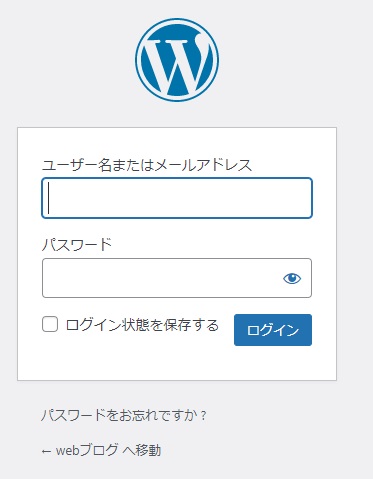
STEP.4 SSLの設定
ColorfulBoxはSSLが自動で設定されるそうですが、すぐには反映されないのでAutoSSLの設定をすることをおすすめします。
無料独自SSLが有効化されるまでは、ドメインの追加後10分から最大24時間程度の時間が必要となります。ドメインの追加後、時間が経過していない場合は、しばらくお待ちいただいた上で再度ご確認下さい。
お急ぎの場合は、後述の「対応後のSSL証明書の更新について」をご参考にAutoSSLを実行いただければ、手動での発行が可能となります。
あ
ColorfulBoxのマイページのログインします。
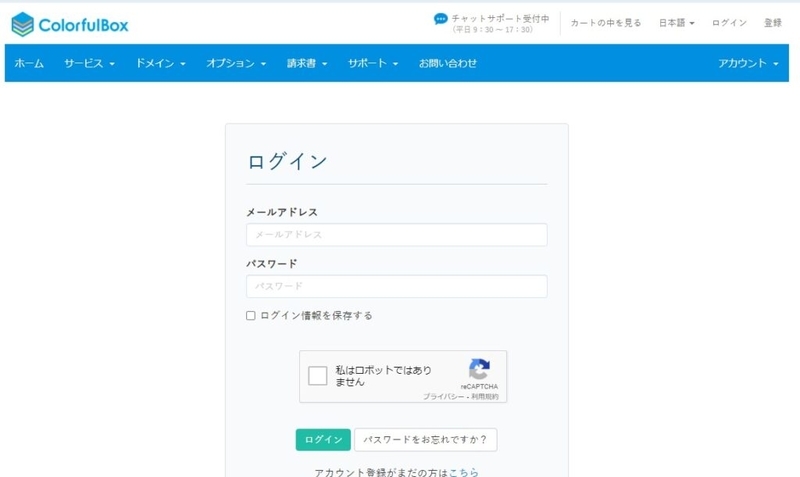
サービスをクリックします。
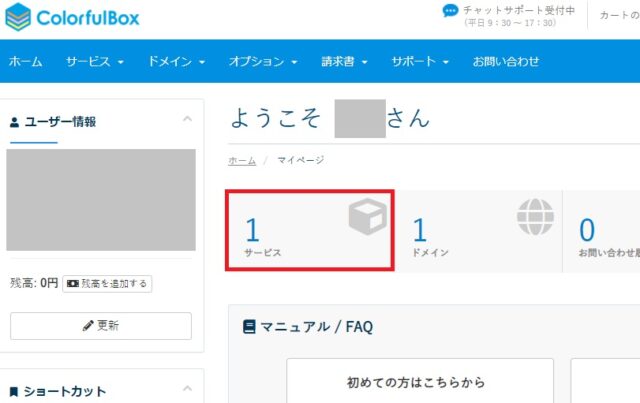
「契約中」をクリックします。
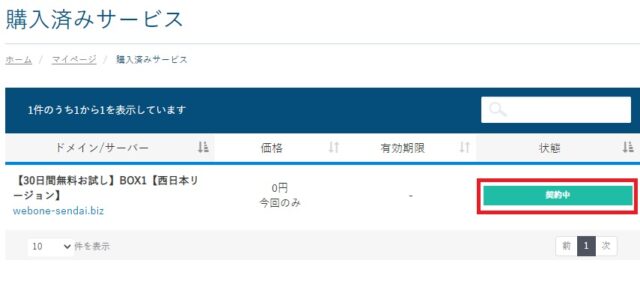
「cPanelにログイン」をクリックします。
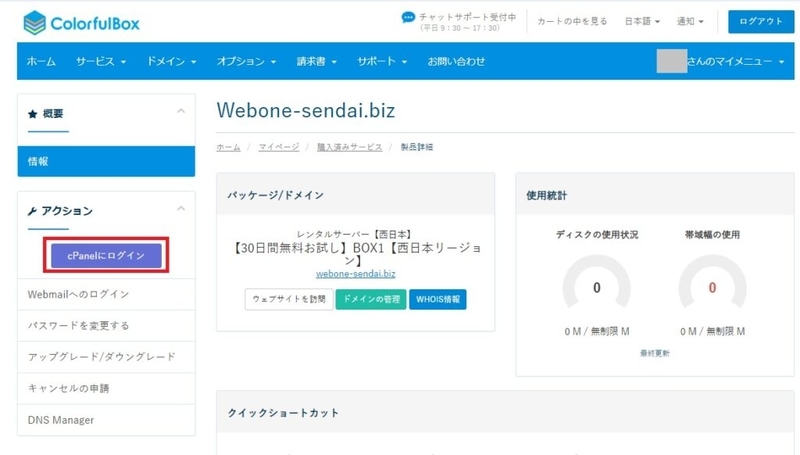
セキュリティの「SSL/TLS Status」をクリックします。
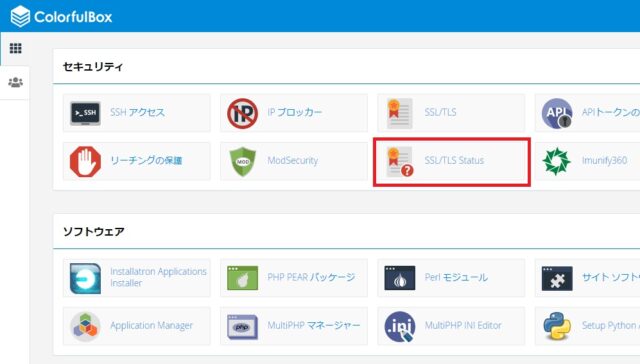
「AutoSSLを実行する」をクリックします。
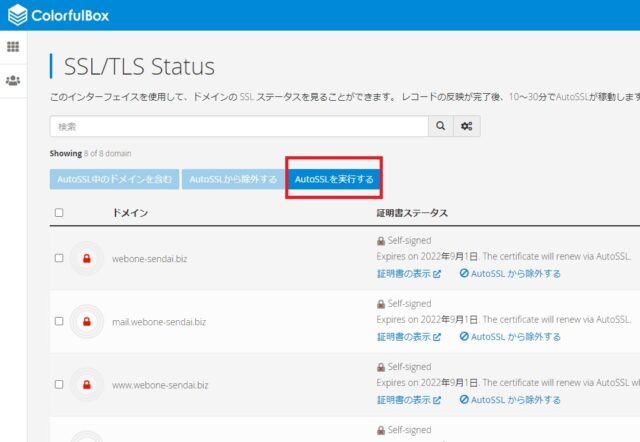
以下のようになればOKです。※実行画面がずっとクルクルする場合がありますが、待っていなくても数分で完了します。
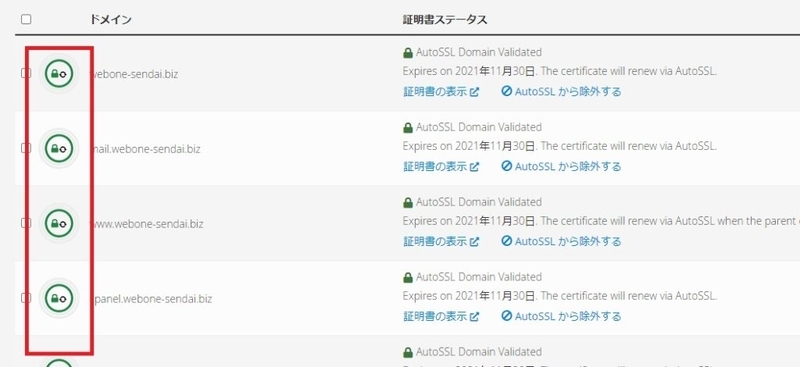
Chromeで以下のように鍵マークがついたら完了です。

ColorfulBoxのWordPressインストールはこれで完了です。
WordPressを利用するなら、候補の一つとして検討してみてください。
ColorfulBoxのメリット
- 自動バックアップ
- 電話・メール・ライブチャットでサポート
- 安い料金プランでブログを開始できる
エックスサーバーWordPress簡単インストール方法【サーバーパネルから3分で完了】
エックスサーバーにWordPressをインストールする方法を解説します。
今回は既にエックスサーバーに契約済みの方を対象としています。
新規でエックスサーバーに契約してWordPressをインストールする手順はこちらの記事を参考にしてください。
- サーバーパネルにログイン
- WordPress簡単インストールを実行
- エックスサーバーでドメインを設定する
今回は弊社で管理している”webone-sendai.com”を使って、作業を一つ一つ説明していきます。
エックスサーバー WordPress簡単インストール手順
最初にエックスサーバーのサーバーパネルにログインしてください。
ログイン後、WordPress簡単インストールを選択します。
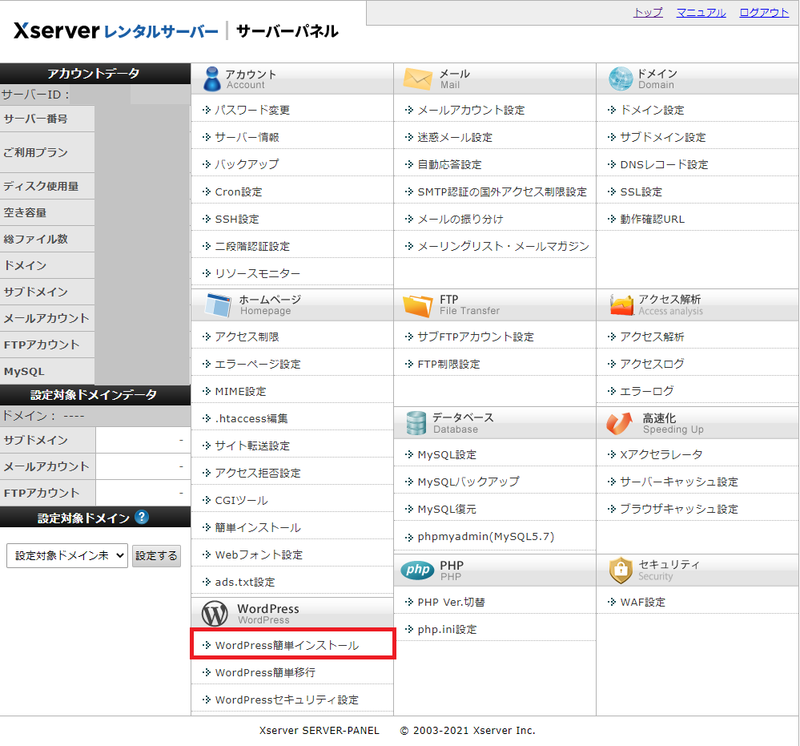
インストールするドメインを選択してください。
今回は"webone-sendai.com"にWordPressをインストールします。

「WordPressインストール」タブを選択して、設定情報を入力してください。
キャッシュ自動削除は「ONにする」、データベースは「自動でデータベースを設定する」でOKです。
すでに同じディレクトリにWordPressがインストールしてあると上書きされるので注意してください。
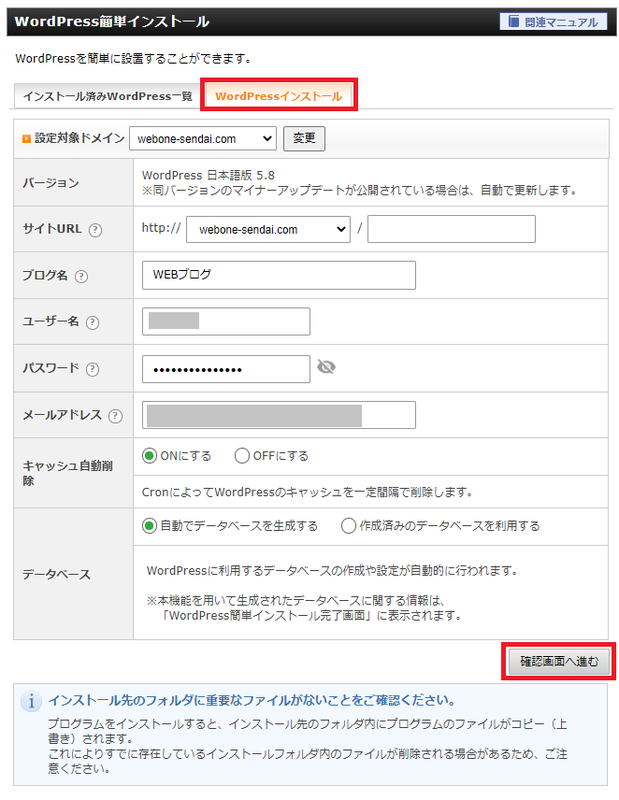
確認画面が表示されるので、内容に問題がなければ「インストールする」をクリックしてください。
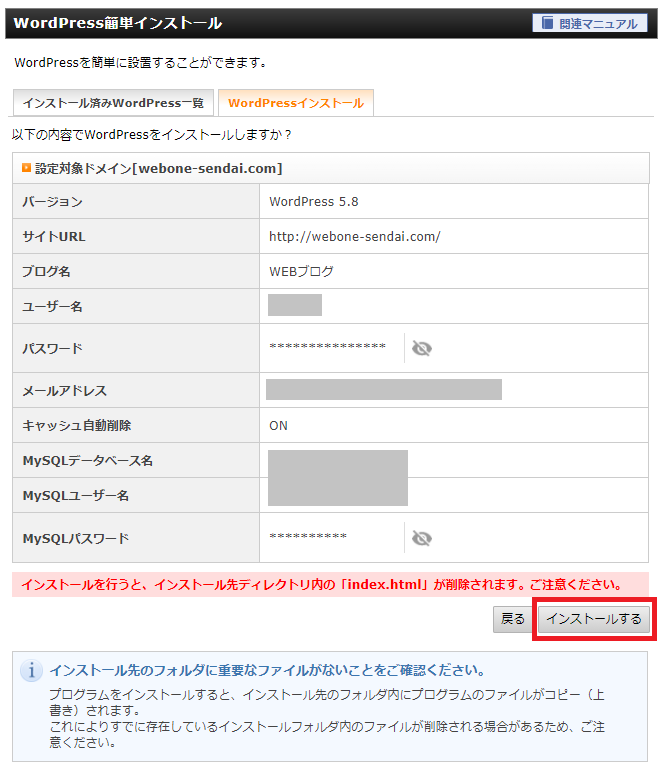
インストールの完了です。
管理画面URLを見ると「http://」となっています。このままアクセスするとSSL対応していないので、保護されていない通信となってしまいます。

SSL対応をするために管理画面にログインしてWordPressの設定を変更します。
管理画面URLのURLをクリックしてください。
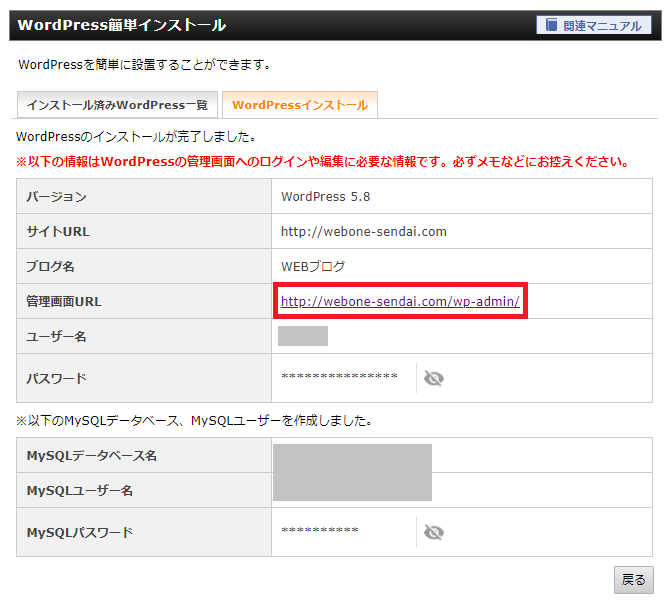
WordPressのログインとSSL対応
管理画面URLにアクセスをしてログインします。

ログインで以下の画面になった場合、もう一度ユーザー名(メールアドレス)とパスワードを入れてログインしてください。

ログインしたら「設定」をクリックしてください。
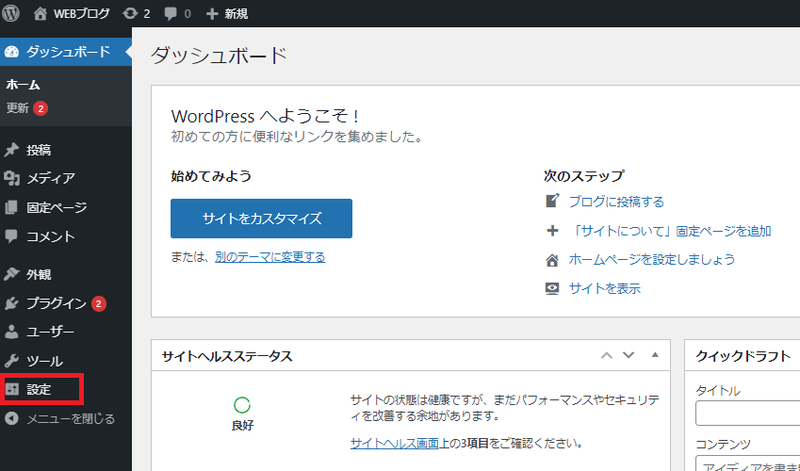
「WordPress アドレス(URL)」と「サイトアドレス(URL)」のURLをhttpsに変更します。

http⇒httpsに変更しました。

変更したら最下部の「変更を保存」をクリックしてください。
クリックするとURLが変わりログイン画面に戻ります。chromeブラウザの左上に鍵マークがついていればOKです。

念のためログインできるか確認をして、問題なくログインできれば完了です。
WordPressインストール確認と削除方法
この作業は不要ですが、エックスサーバーのサーバーパネルでインストールしてあるWordPressが確認できます。
サーバーパネルの「WordPress簡単インストール」画面を見ると、先ほどインストールしたWordPressが「インストール済みのWordPress一覧」に表示されます。
簡単インストールでインストールしたWordPressは、こちらの一覧画面に表示されます。
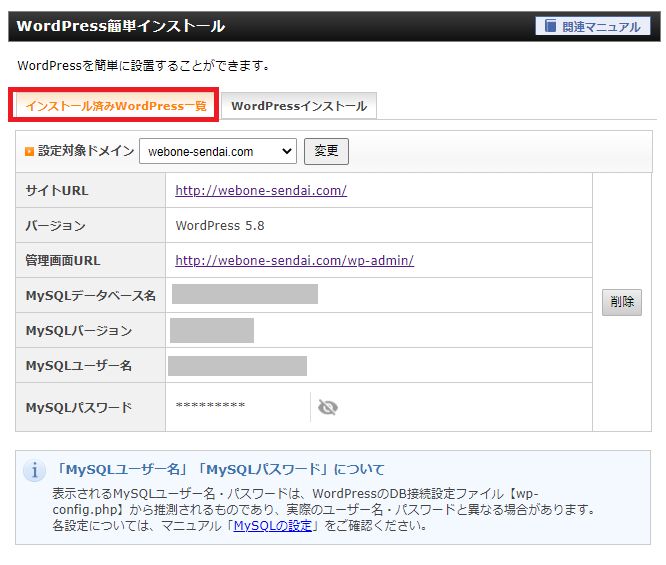
WordPressの削除方法
簡単インストールでインストールしたWordPressを削除する方法を解説します。
やり方は簡単で、「インストール済みのWordPress一覧」の削除ボタンをクリックするだけです。
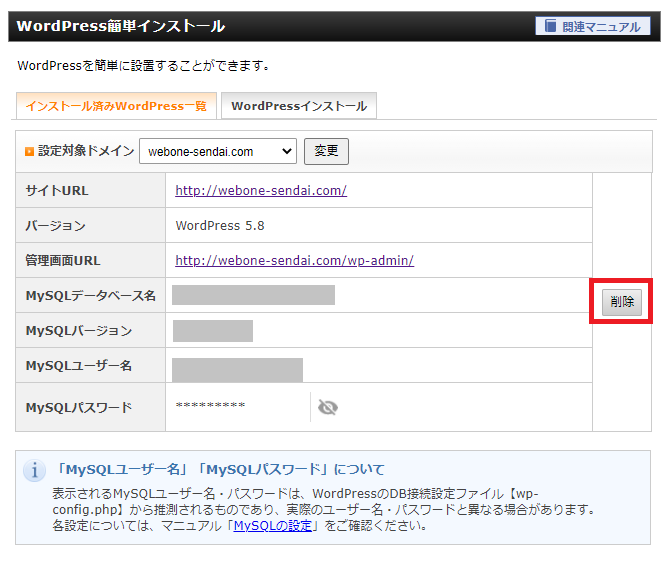
確認画面が表示されるので「アンインストールする」をクリックしてください。
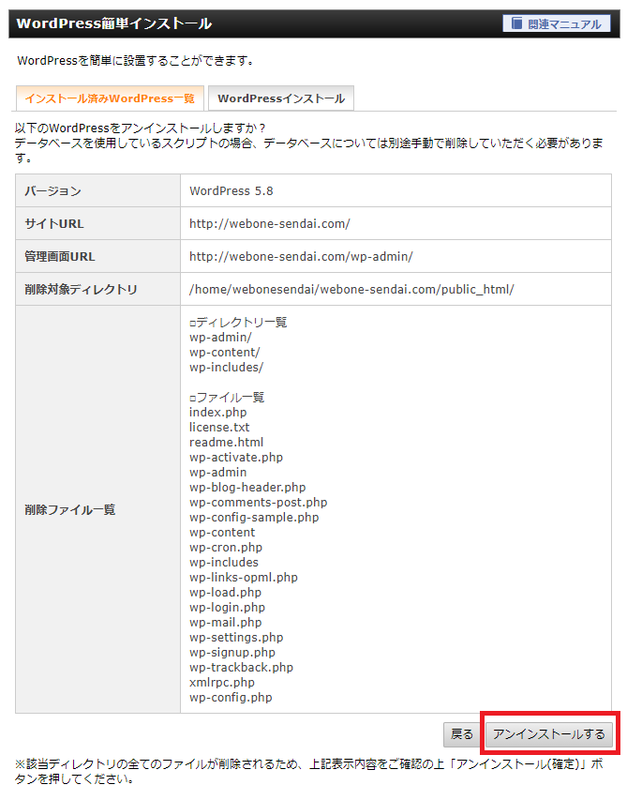
WordPress削除の完了です。

エックスサーバーにお名前.comで取得した独自ドメインを設定する方法
エックスサーバーにお名前.comで取得したドメインを設定する方法を解説します。
作業ステップは以下になります。
- エックスサーバーのネームサーバーを確認
- お名前.comで対象ドメインのネームサーバーを変更する
- エックスサーバーでドメインを設定する
今回は弊社で管理している”webone-sendai.com”を使って、作業を一つ一つ説明していきます。
エックスサーバーのネームサーバーを確認
エックスサーバーのネームサーバーは以下になります。
公式サイトのこちらのページでも確認できます。
ネームサーバー1 ns1.xserver.jp ネームサーバー2 ns2.xserver.jp ネームサーバー3 ns3.xserver.jp ネームサーバー4 ns4.xserver.jp ネームサーバー5 ns5.xserver.jp
※ネームサーバーが変わっているケースも考えられるので、念のためエックスサーバーの管理画面で確認する方法も追記します。
エックスサーバーのサーバーパネルにログインをして、「サーバー情報」をクリックしてください。
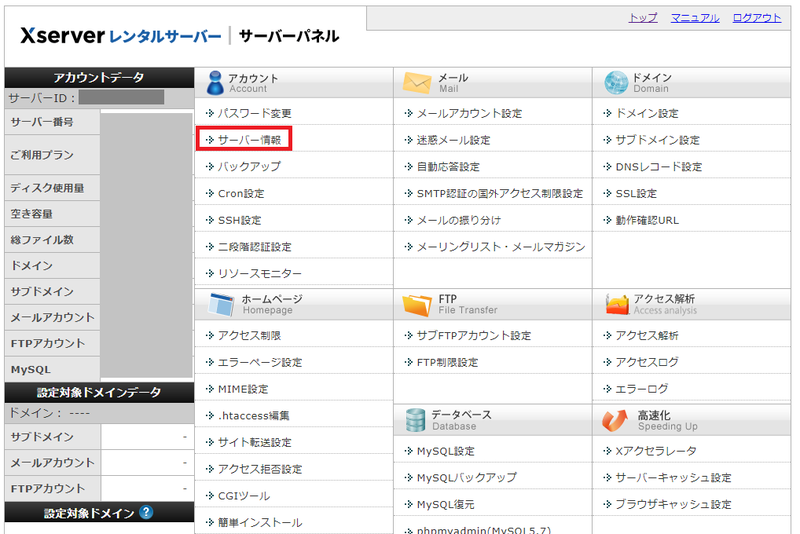
ネームサーバー1~5が記載されています。
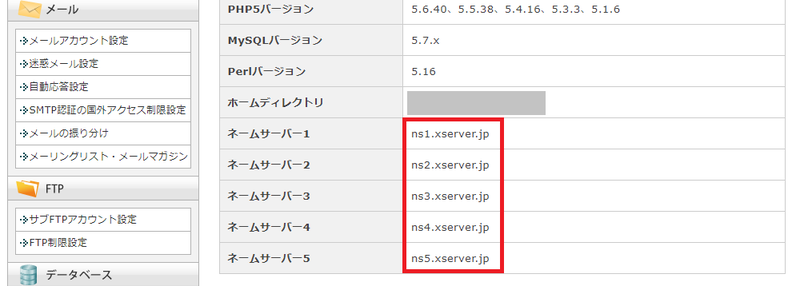
次のお名前.comでの作業後にもう一度エックスサーバーの管理画面を使うのでブラウザは閉じないでおきましょう。
お名前.comで対象ドメインのネームサーバーを変更する
お名前.comで取得したドメインをエックスサーバーで利用する場合、対象ドメインのネームサーバーをエックスサーバーに向ける必要があります。
お名前.comの管理画面にログインします。
「利用ドメイン一覧」をクリックしてください。
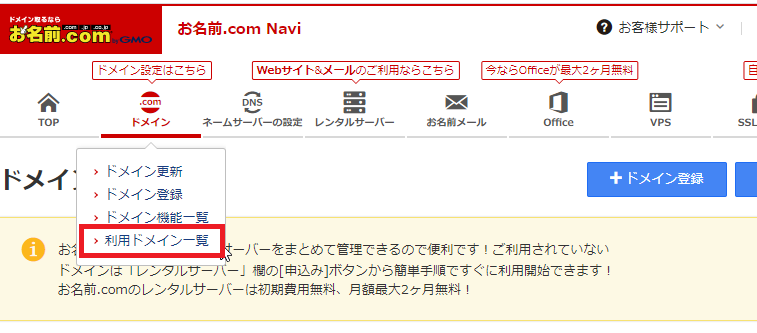
対象ドメインのネームサーバーをクリックしてください。
現在は「お名前.com」のネームサーバーを利用しています。
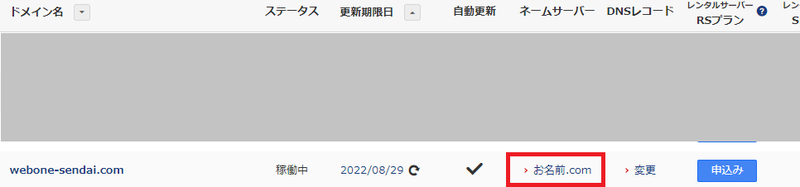
「その他」を選択してください。

エックスサーバーのネームサーバーを入力して「確認」をクリックしてください。
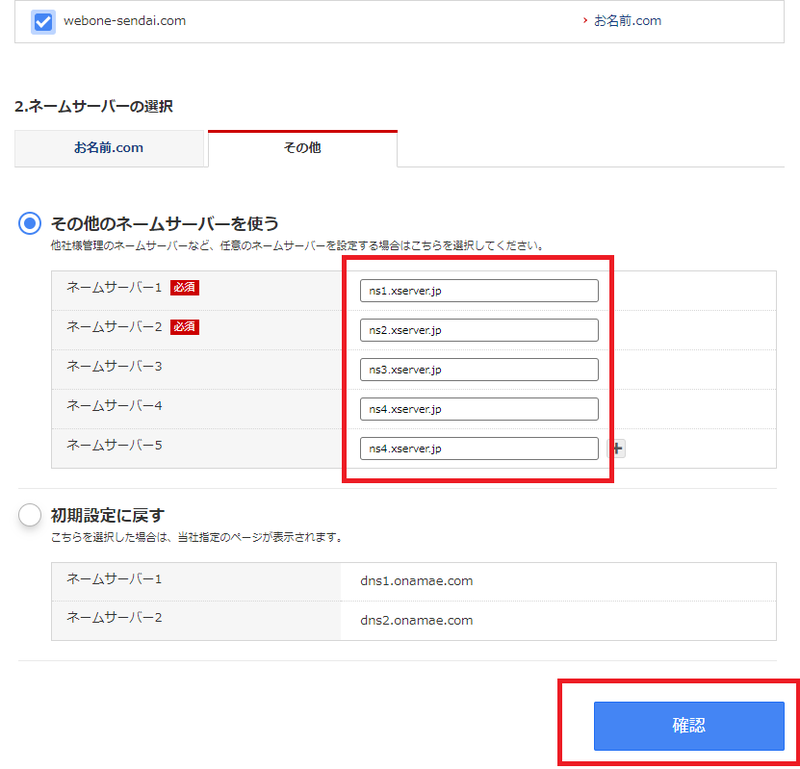
入力情報の確認があるので、問題なければ「OK」をクリックしてください。
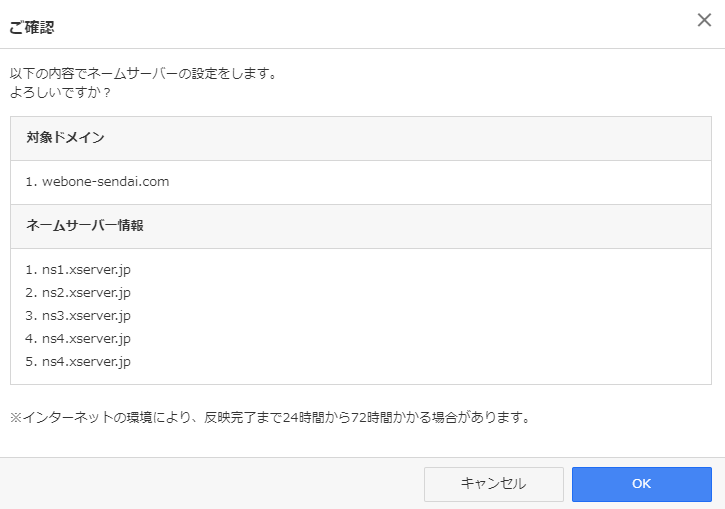
これで完了です。
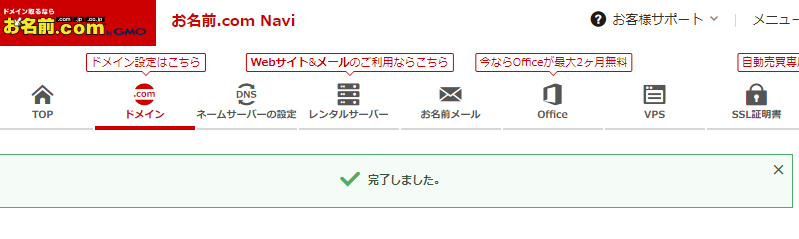
お名前.comの作業はこれで完了です。
エックスサーバーでドメインを設定する
最後にエックスサーバーで対象のドメインを設定します。
先ほどのサーバーパネルをログアウトした場合は、もう一度サーバーパネルにログインしてください。
右上のドメイン設定をクリックしてください。

ドメイン設定追加をクリックしてください。
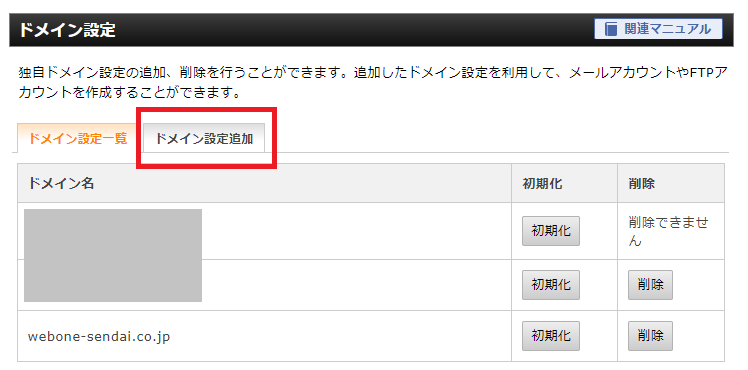
ドメイン名に追加するドメイン(今回はwebone-sendai.com)を入力して「確認画面へ進む」をクリックしてください。
「無料独自SSLを利用する」と「高速化・アクセス数拡張機能「Xアクセラレータ」を有効にする(推奨)」はチェックしたままでOKです。
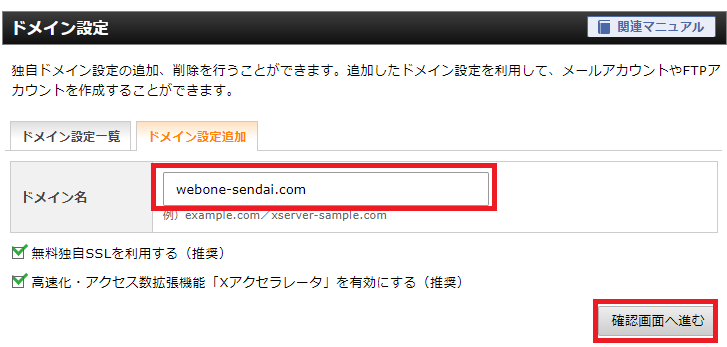
確認画面が表示されるので「追加する」をクリックしてください。
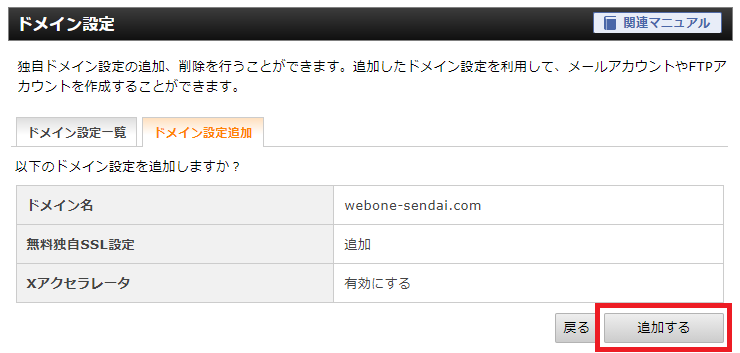
設定が完了です。

https://xxxでアクセスをして鍵マークがついていればOKです。

ネームサーバーが浸透していないとアクセスしても見れないので、その場合は時間をおいてみてください。
エックスサーバー【新規キャンペーン】WordPressブログの始め方
「エックスサーバー」でWordPress(ワードプレス)を使ったブログの始め方を解説します。
今回は新規でエックスサーバーを契約した方が対象なので、すでに利用されている方はこちらの記事を参考にしてください。
今回、WordPressをインストールしてブログを始めるのは「スタンダード」プランになります。
エックスサーバーはこの他に「プレミアム」と「ビジネス」プランがあります。
【エックスサーバー】WordPress ブログの始め方
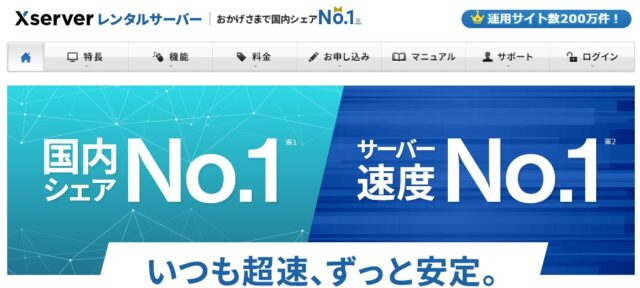
STEP.1 エックスサーバーの申込
こちらのエックスサーバー公式サイトにアクセスをして、オレンジの「お申し込みはこちら」をクリックしてください。

クリックすると以下の画面になるので、「10日間無料お試し 新規お申込み」をクリックしてください。
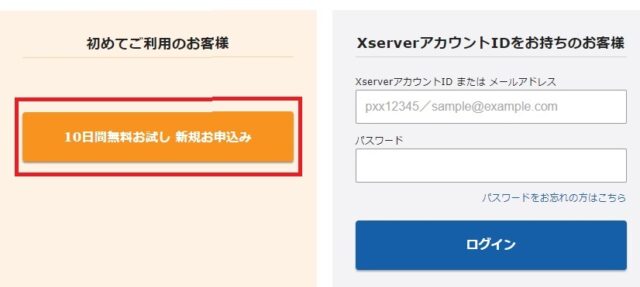
STEP.2 WordPressクイックスタート「利用する」にチェックする
申込み後に以下の画面になるので、契約内容を確認します。
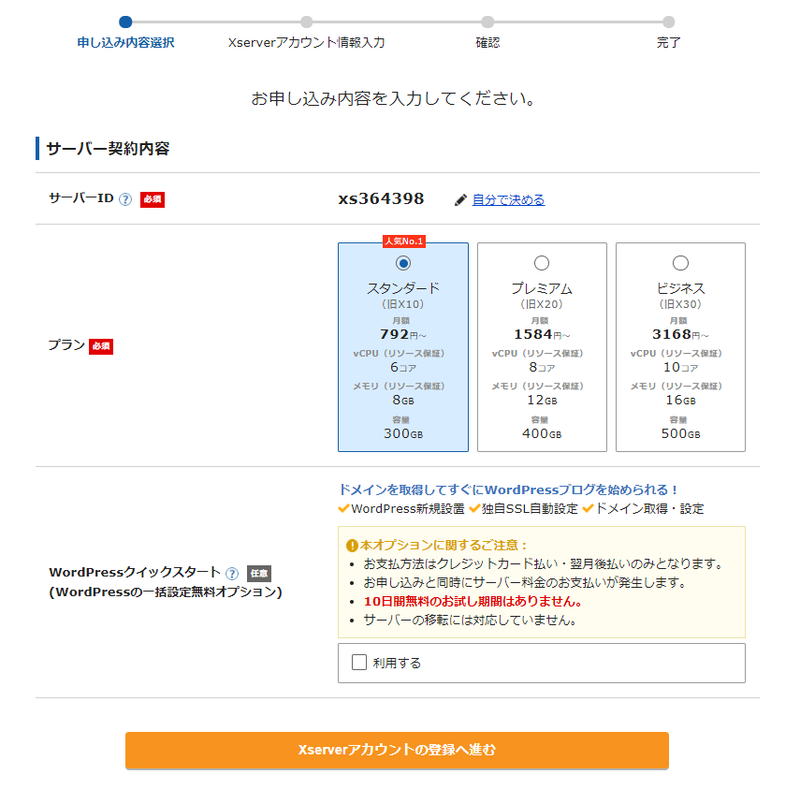
サーバーIDはそのままでも問題ありません。自分がわかりやすいIDに変更もできます。

プランはスタンダード(旧X10)にしましょう。
WordPressを使ってサイトを運営する場合、WordPressクイックスタートの「利用する」にチェックを入れましょう。
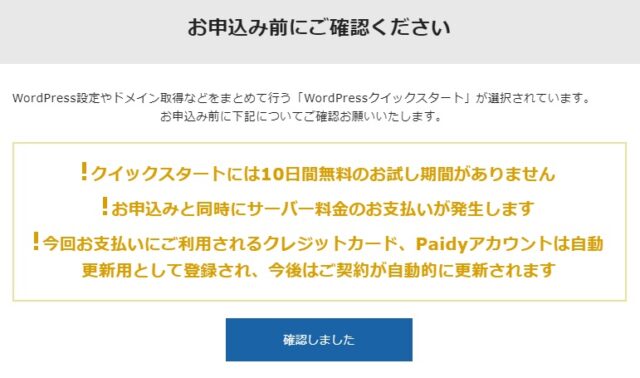
無料のお試し期間はありませんが、10日間の無料お試しでわかることは少ないので最初から本契約しておいた方が手間は省けます(圧倒的にWordPressのインストールも簡単なので、クイックスタートで契約するのがおすすめです。)
次にサーバーの契約期間を選択します。
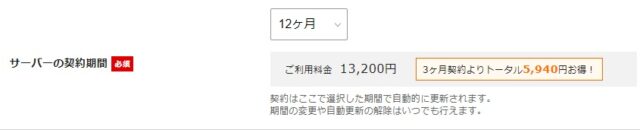
契約期間が長いほど、割引があるのでお得になります。
STEP.3 ドメイン契約内容とWordPress情報の入力

独自ドメインの入力をします。好きなドメイン名を設定してください。
取得済みのドメインを入力すると、以下のエラーになるので変更しましょう。
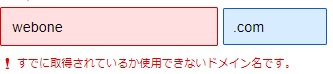
続いてWordPress情報を入力します。
ブログ名は後から変更できるので、とりあえず仮の名前を入れておいてもOKです。
ユーザー名とパスワードはログインするときの情報なので、忘れないようにメモしておきましょう。
入力内容に問題がなければ、ボタンが以下のように変更するのでクリックしてください。

STEP.4 お客様情報とお支払い方法を入力
最後にお客様情報を入力します。
インフォメーションメールの配信は不要な場合はチェックを外しましょう。
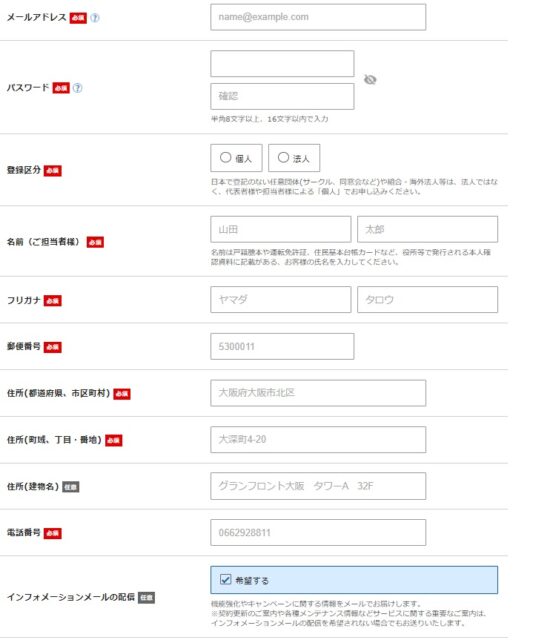
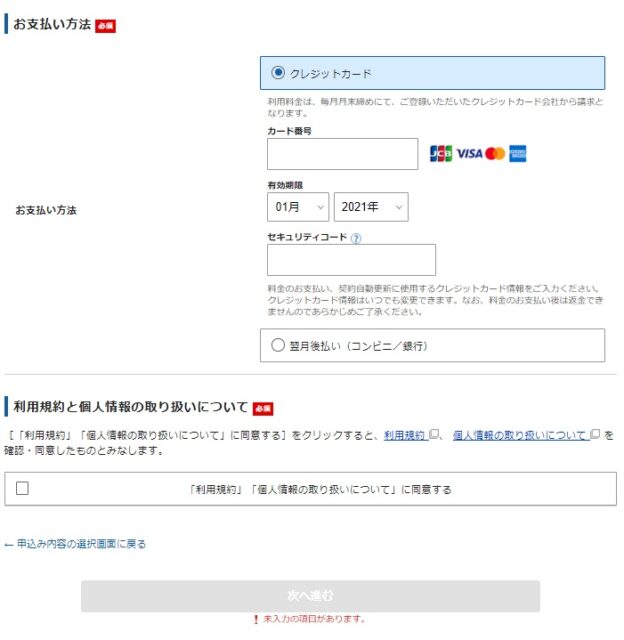
入力後に本人確認の認証メールが送信されます。
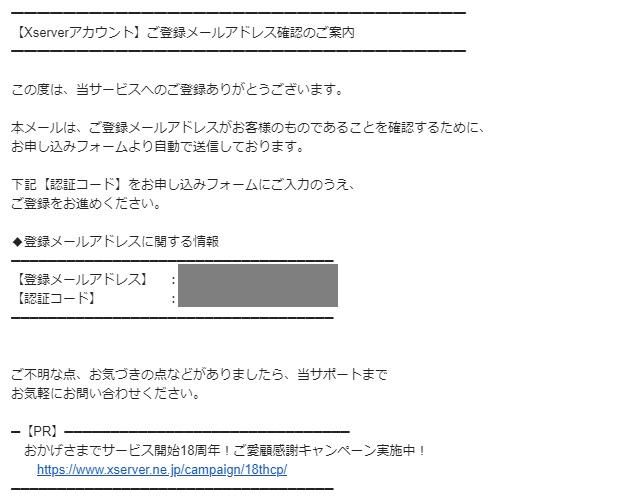
認証コードを入力して申込内容を確認してください。
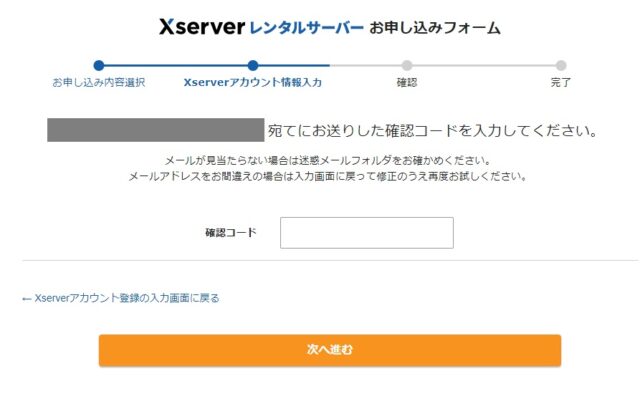
入力内容を確認して「SMS・電話認証へ進む」をクリックしてください。
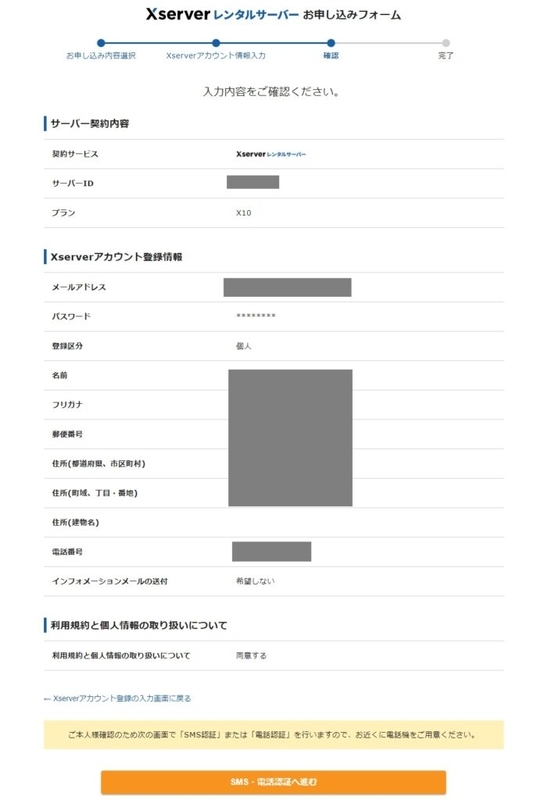
電話認証を選択して「認証コードを取得する」をクリックしてください。
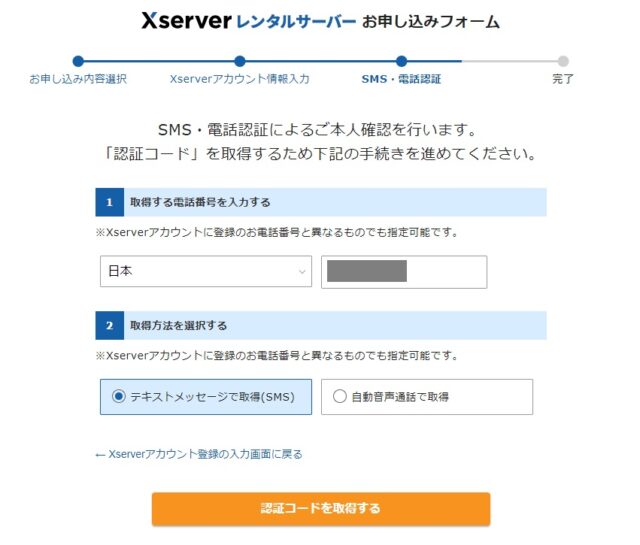
登録した電話番号に認証コードが送信されるので、入力して「認証して申し込みを完了する」をクリックしたら申込の完了です。

申込が完了したら、「サーバーアカウント設定完了のお知らせ」が届きます。
サーバーアカウント設定完了後に、設定したログイン情報でWordPressにログインすることができます。
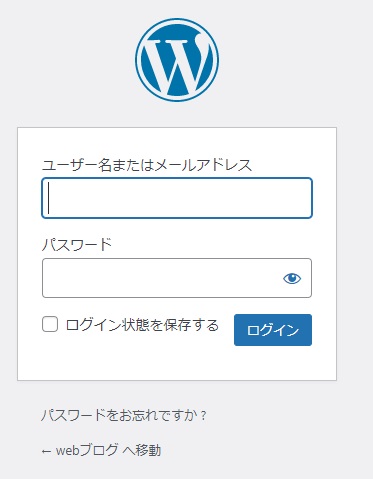
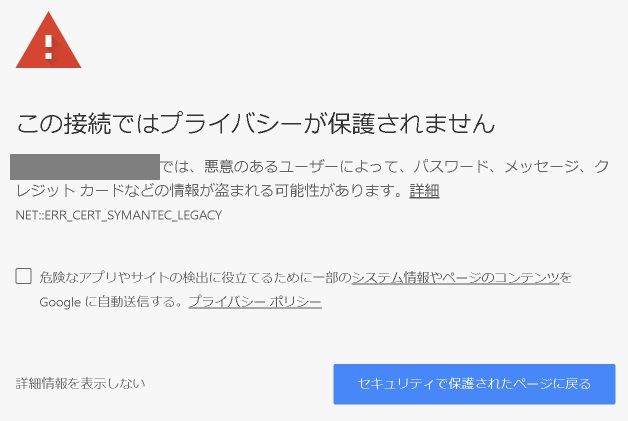
WordPressのインストールはこれで完了です。
エックスサーバーのメリット
- 独自ドメイン永久無料キャンペーン中
- 国内シェアNo.1(運用サイト数は200万件以上)
- 国内最速クラスのサーバー
- マルチドメイン、メールアドレス無制限
- 操作性を重視した簡単操作のサーバー管理ツール
- 安定のサーバー稼働率99.99%以上
- 自動バックアップ機能
- 24時間365日メールサポート
- 専任スタッフによる電話サポートもあり
レンタルサーバー比較【WordPressにおすすめ】

WordPressにおすすめのレンタルサーバーを比較しました。
WordPressのレンタルサーバー選びのポイント
- 月額料金が500円~1,000円前後
- WordPressの簡単インストール機能がある
- ドメイン永久無料キャンペーンがある
- 自動バックアップ機能がついている
月額料金が500円~1,000円前後
サーバーの料金はサーバー会社によって異なります。
料金が高いサーバーのほうが良いと思うでしょうが、一般的なブログやサイトを運営するなら500円~1,000円前後のサーバーでも十分です。
無理に高いサーバーを選ぶ必要はありません。
WordPressの簡単インストール機能がある
今はWordPressを簡単にインストールできる機能があるレンタルサーバー会社がほとんどです。
ただしインストールの手順はサーバー会社によって異なります。
簡単インストールと言っても、作業が手間なサーバーもあるので注意してください。
ドメイン永久無料キャンペーンがある
レンタルサーバー会社によっては、独自ドメインの永久無料キャンペーンを実施しています。
独自ドメインは絶対に必要なものではありませんが(レンタルサーバーには各社で初期ドメインがあるので)、独自ドメインを取得すればブランドの信頼性にも繋がるので利用して損はありません。
独自ドメインは運営歴が長くなれば信頼度が増すので、使うことをおすすめします。
自動バックアップ機能がついている
サーバー会社によっては、データの自動バックアップ機能があります。
万が一、サイトが改ざんされたりデータを上書きしたとして、バックアップがあれば戻すことができます。
いざという時に役立つので、あって損はない機能です。
レンタルサーバー比較 WordPressにおすすめは?
上記のポイントを押さえて、WordPressの簡単インストールが利用できるサーバーを比較しました。
エックスサーバー
エックスサーバーには「スタンダード」「プレミアム」「ビジネス」のプランがありますが、おすすめは「スタンダード」プランです。
月額費用(スタンダード) 792円(36カ月)~1,056円(3ヶ月)
※初期費用3,300円WordPress簡単インストール 簡単(初心者でも問題なし) ドメイン永久無料キャンペーン あり バックアップ機能 自動バックアップ&復元
エックスサーバーはコストパフォーマンスと使い勝手など、トータルで比較してみて一番おすすめのレンタルサーバーです。
こちらの「エックスサーバー【WordPressのインストール手順】」に書いていますが、WordPressクイックスタートは初心者の方でも簡単にインストールできます。
注意として、本来は10日間のお試し期間がありますが、WordPressクイックスタートを利用するとお試し期間がありません。
ですが他サーバーと比較しても、使い勝手はバツグンに良いので最初から本契約で利用することをおすすめします。
mixhost
mixhostは「スタンダード」「プレミアム」「ビジネス」「ビジネスプラス」プランがあり、おすすめは「スタンダード」になります。
月額費用(スタンダード) 968円(36カ月)~1,518円(3ヶ月)
※初期費用無料WordPress簡単インストール 簡単(恐らく一番簡単) ドメイン永久無料キャンペーン あり バックアップ機能 自動バックアップ&復元
mixhostはWordPressのインストールが簡単なおすすめのレンタルサーバーです。
こちらの「mixhost【WordPressのインストール手順】」にも書いていますが、初めての人でも簡単にWordPressがインストールできます。
ユーザー管理画面が少しわかりにくデメリットはありますが(個人差あり)、慣れれば問題ありません。
WordPressのインストールなら、一番簡単にスタートできるおすすめのレンタルサーバーです。
ConoHa Wing
Conoha WINGには「WINGパック」と「通常」の2つ料金プランがあります。
それぞれ「ベーシック」「スタンダード」「プレミアム」のプランがあり、おすすめは「WINGパック」のベーシックになります。
月額費用(スタンダード) 792円(36カ月)~1,210円(3ヶ月)
※初期費用無料WordPress簡単インストール 簡単(初心者でも問題なし) ドメイン永久無料キャンペーン あり(最大2つ) バックアップ機能 自動バックアップ&復元
Conoha WINGは国内最速を誇るレンタルサーバーです。
こちらの「Conoha WING【WordPressのインストール手順】」にも書いていますが、初めての人でも簡単にWordPressがインストールできます。
WINGパックは途中解約ができない(返金ができない)デメリットはありますが、長期的にサイトを育てるならコスパは高いです。
ハイスペックなサーバーを低価格で利用したい人におすすめのレンタルサーバーです。
さくらのレンタルサーバー
さくらのレンタルサーバーは「ライト」「スタンダード」「プレミアム」「ビジネス」「ビジネスプロ」「マネージド」プランがあり、おすすめは「スタンダード」になります。
料金はライトが一番安いのですが、WordPressが利用できないので注意してください。
月額費用(スタンダード) 524円
※初期費用 1,048円WordPress簡単インストール 設定が少々難しい ドメイン永久無料キャンペーン なし バックアップ機能 手動バックアップ(自動化も対応可)&復元
さくらレンタルサーバーはコストパフォーマンスが高いレンタルサーバーです。
個人差はありますが、設定などがわかりにくいのがデメリットです。
こちらの「さくらのレンタルサーバー【WordPressのインストール】」にも書いていますが、WordPressのインストールまでにはいくつかの作業が必要になります。
ただし料金は安いので、なるべく運用費を下げたいならおすすめのサーバーです。
LOLIPOP!(ロリポップ)
ロリポップは「エコノミー」「ライト」「スタンダード」「ハイスピード」「エンタープライズ」プランがあり、おすすめは「ライト」になります。
料金はエコノミーが一番安いのですが、WordPressが利用できないので注意してください。
月額費用(ライト) 220円(36か月)~440円(1か月)
※初期費用 1,650円WordPress簡単インストール 独自ドメインの設定が少々難しい ドメイン永久無料キャンペーン なし バックアップ機能 自動バックアップ&復元
※プランによっては別途費用が必要
ロリポップは格安でWordPressを使いたい人におすすめのレンタルサーバーです。
デメリットは独自ドメインが一緒に取れないことで、設定などを別途行う必要があることです。
こちらの「ロリポップ【WordPressのインストール】」にも書いていますが、WordPressのインストールは簡単なのですが、そこまでの作業が少々面倒です。
コスパは凄く良いので、安いサーバーでWordPressを使いたいならおすすめのサーバーです。
お名前.com
お名前.comレンタルサーバーは「RSプラン」「ホームページエディタープラン」「Microsoft 365メールプラン」プランがあり、おすすめは「RSプラン」になります。
月額費用 1,430円(1か月)
※初期費用無料WordPress簡単インストール 設定が少々難しい ドメイン永久無料キャンペーン あり バックアップ機能 自動バックアップ&復元
独自ドメインをお名前.comで取得している人も多く、有名企業が運営しているレンタルサーバーです。
サービスの内容は良いのですが、全体的に設定がわかりにくい(個人差アリ)のがデメリットです。
こちらの「お名前.com【WordPressのインストール】」にも書いていますが、WordPressのインストールは簡単なのですがパスワード設定などに癖があります。
お名前.comでドメインを取得するなら、選択肢として選んでも良いサーバーです。
ColorfulBox(カラフルボックス)
カラフルボックスのプランは「BOX1」~「BOX8」(数字が少ないほうが安い)まであり、おすすめは「BOX1」になります。
月額費用(BOX1) 528円(36か月)~792円(1か月)
※初期費用無料(1か月契約のみ2,200円)WordPress簡単インストール 簡単(SSLの設定は手動がおすすめ) ドメイン永久無料キャンペーン なし バックアップ機能 自動バックアップ&復元
※プランによっては別途費用が必要
カラフルボックスは簡単にWordPressがインストールできるサーバーです。
こちらの「ColorfulBox【WordPressのインストール手順】」にも書いていますが、最後のSSL設定以外は特に難しいことはありません。
ユーザー管理画面がmixhostと似ていて少しわかりにくデメリットはありますが(個人差あり)、慣れれば問題ありません。
カラフルボックスは東日本と西日本にサーバーが設定されていて(リージョンと呼んでいます)、お住いの地域から近いリージョンを選択すると表示スピードが速くなる可能性がある(公式サイトでも断言はしていませんでした)面白いサーバーです。
heteml(ヘテムル)
hetemlのプランには「ベーシック」と「プラス」があり、おすすめは「ベーシック」プランになります。
月額費用(ベーシック) 880円(36か月)~1,210円(3か月)
※初期費用無料(12か月のみ2,200円)WordPress簡単インストール 独自ドメインの設定が少し難しい ドメイン永久無料キャンペーン なし バックアップ機能 自動バックアップ&復元
※別途申込が必要
高速化を追求しているレンタルサーバーです。
こちらの「heteml【WordPressのインストール手順】」にも書いていますが、独自ドメインは別会社で取得する必要があります。
各種設定が別に必要になることがあるので、申込時に全て設定してある状態が良い人は検討の余地があります。
性能は高いサーバーなので、選択肢の一つとして候補にしても良いサーバーです。
KAGOYA(カゴヤ)
カゴヤの共用レンタルサーバープランには「S12」「S22」「S33」があり、おすすめは「S12」プランになります。
月額費用(ベーシック) 880円(12か月)~1,100円(1か月)
※初期費用無料WordPress簡単インストール 独自ドメインの設定やデータベースの設定が少し難しい ドメイン永久無料キャンペーン なし バックアップ機能 自動バックアップ(無料と有料)&復元
※別途申込が必要
サポートが充実しているので、法人からの人気も高いレンタルサーバーです。
こちらの「kagoya【WordPressのインストール手順】」にも書いていますが、手動で設定する項目が多くインストールは少し大変です。
スペックや内容は良いサーバーなのですが、初期設定されても良さそうな機能も別途申込が必要なのがデメリットです。
電話やメールの対応は丁寧なので、サポートが充実したレンタルサーバーを選びたい人におすすめです。
StarServer(スターサーバー)
スターサーバーは「エコノミー」「ライト」「スタンダード」「ハイスピード」「エンタープライズ」プランがあり、おすすめは「ライト」になります。
料金はエコノミーが一番安いのですが、WordPressが利用できないので注意してください。
月額費用(ライト) 220円(36か月)~330円(3か月)
※初期費用 1,650円(キャンペーン時は0円)WordPress簡単インストール 簡単だが申込が少々複雑 ドメイン永久無料キャンペーン なし バックアップ機能 自動なし(手動でバックアップを作成)
スターサーバーは格安でWordPressを使いたい人におすすめのレンタルサーバーです。
こちらの「スターサーバー【WordPressのインストール】」にも書いていますが、WordPressのインストールや諸々の申込は簡単にできます。
デメリットは自動バックアップ機能や、独自ドメインの無料キャンペーンなどがないことです。
コスパが高いので、WEBの知識がある人が運用するならおすすめのサーバーです。
CPI
CPIの共用サーバープランは、シェアードプランの「SV-Basic」になります。
月額費用 4,180円(12か月)~4,840円(3か月)
※12ヶ月だと初期費用 0円(その他は22,000円)WordPress簡単インストール 設定が少し難しい ドメイン永久無料キャンペーン なし バックアップ機能 自動バックアップ&復元
CPIは他サーバーに比べて料金は高いのですが、サポートが充実しているレンタルサーバーです。
こちらの「CPI【WordPressのインストール】」にも書いていますが、設定が少し難しいのでWEBを知らない人は少し苦戦するかもしれません。
デメリットは料金で、一般的なブログや小規模サイトであれば少々値段が高いと感じるかもしれません。