エックスサーバー【新規キャンペーン】WordPressブログの始め方
「エックスサーバー」でWordPress(ワードプレス)を使ったブログの始め方を解説します。
今回は新規でエックスサーバーを契約した方が対象なので、すでに利用されている方はこちらの記事を参考にしてください。
今回、WordPressをインストールしてブログを始めるのは「スタンダード」プランになります。
エックスサーバーはこの他に「プレミアム」と「ビジネス」プランがあります。
【エックスサーバー】WordPress ブログの始め方
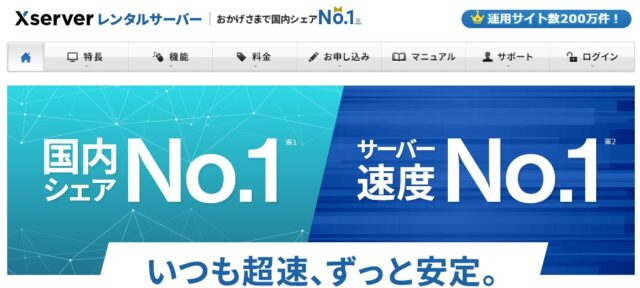
STEP.1 エックスサーバーの申込
こちらのエックスサーバー公式サイトにアクセスをして、オレンジの「お申し込みはこちら」をクリックしてください。

クリックすると以下の画面になるので、「10日間無料お試し 新規お申込み」をクリックしてください。
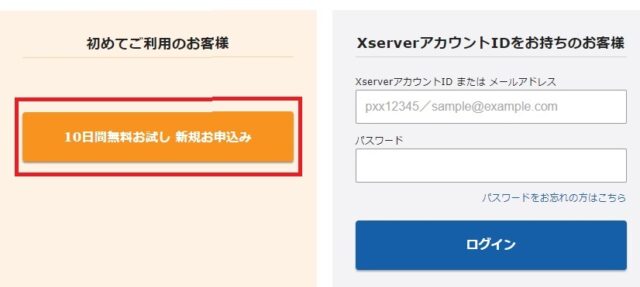
STEP.2 WordPressクイックスタート「利用する」にチェックする
申込み後に以下の画面になるので、契約内容を確認します。
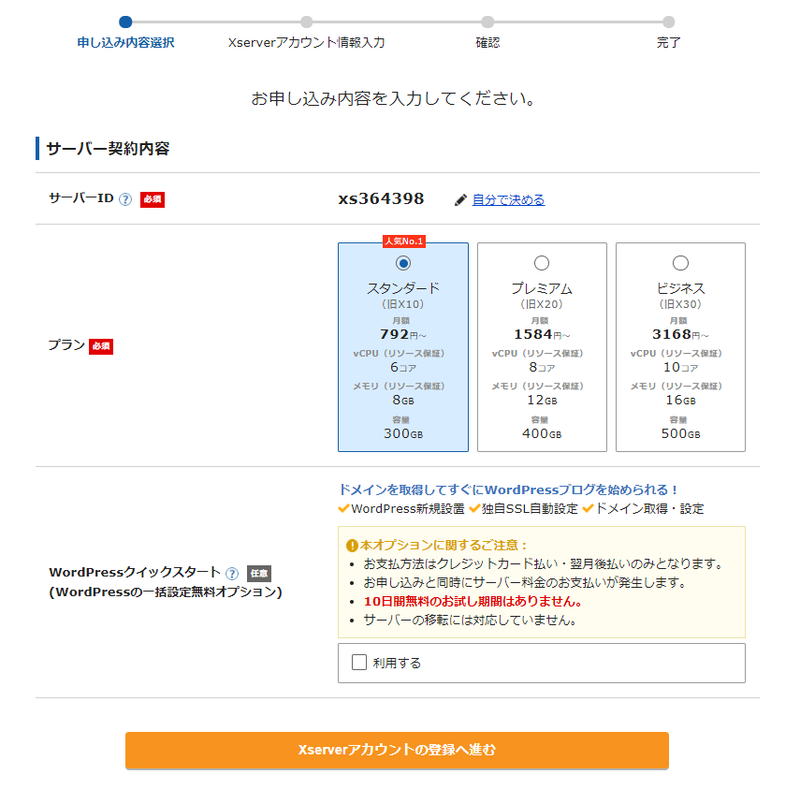
サーバーIDはそのままでも問題ありません。自分がわかりやすいIDに変更もできます。

プランはスタンダード(旧X10)にしましょう。
WordPressを使ってサイトを運営する場合、WordPressクイックスタートの「利用する」にチェックを入れましょう。
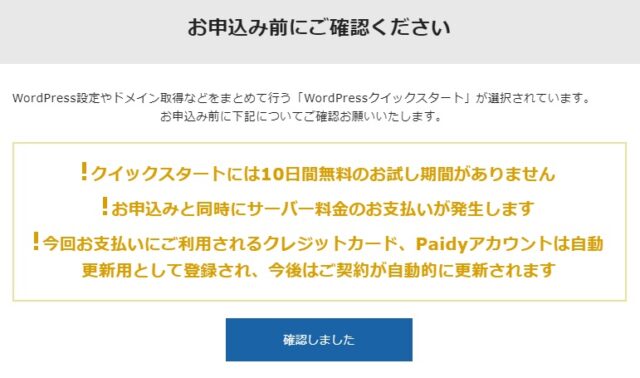
無料のお試し期間はありませんが、10日間の無料お試しでわかることは少ないので最初から本契約しておいた方が手間は省けます(圧倒的にWordPressのインストールも簡単なので、クイックスタートで契約するのがおすすめです。)
次にサーバーの契約期間を選択します。
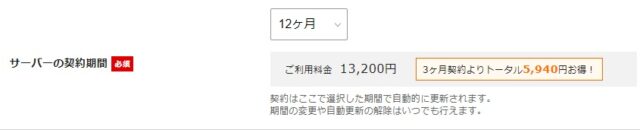
契約期間が長いほど、割引があるのでお得になります。
STEP.3 ドメイン契約内容とWordPress情報の入力

独自ドメインの入力をします。好きなドメイン名を設定してください。
取得済みのドメインを入力すると、以下のエラーになるので変更しましょう。
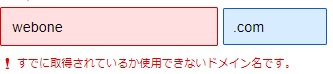
続いてWordPress情報を入力します。
ブログ名は後から変更できるので、とりあえず仮の名前を入れておいてもOKです。
ユーザー名とパスワードはログインするときの情報なので、忘れないようにメモしておきましょう。
入力内容に問題がなければ、ボタンが以下のように変更するのでクリックしてください。

STEP.4 お客様情報とお支払い方法を入力
最後にお客様情報を入力します。
インフォメーションメールの配信は不要な場合はチェックを外しましょう。
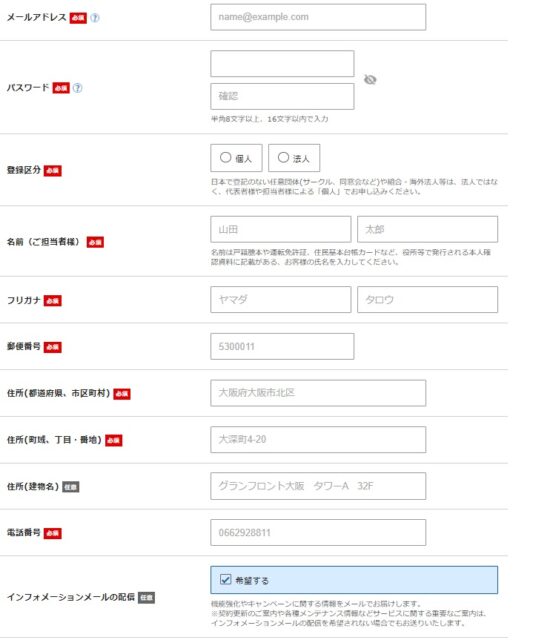
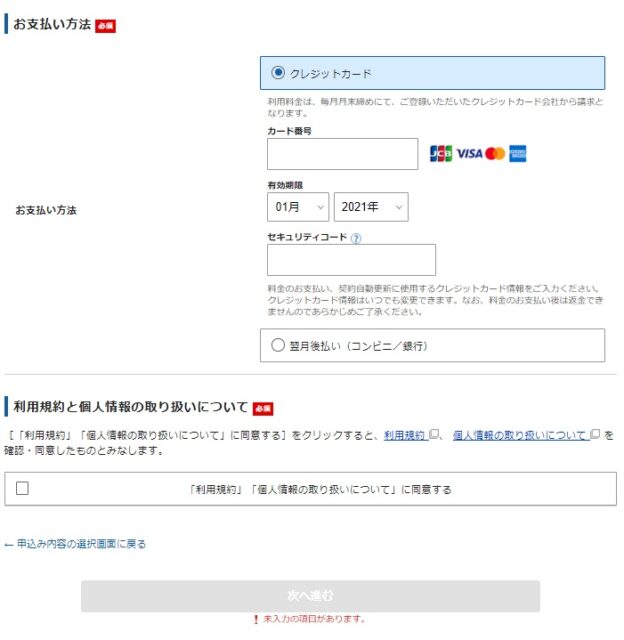
入力後に本人確認の認証メールが送信されます。
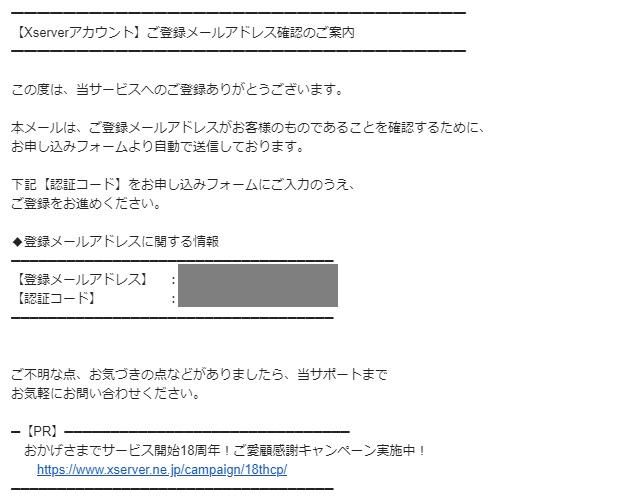
認証コードを入力して申込内容を確認してください。
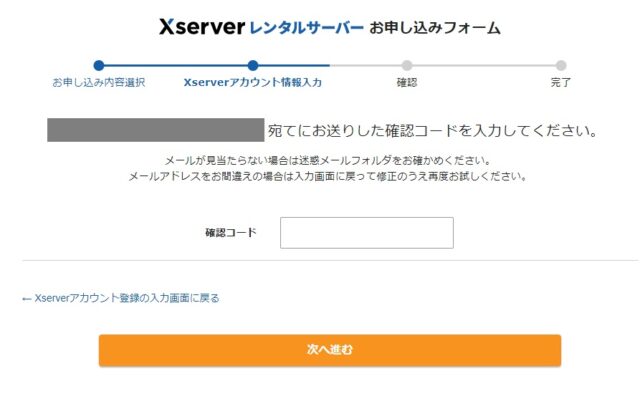
入力内容を確認して「SMS・電話認証へ進む」をクリックしてください。
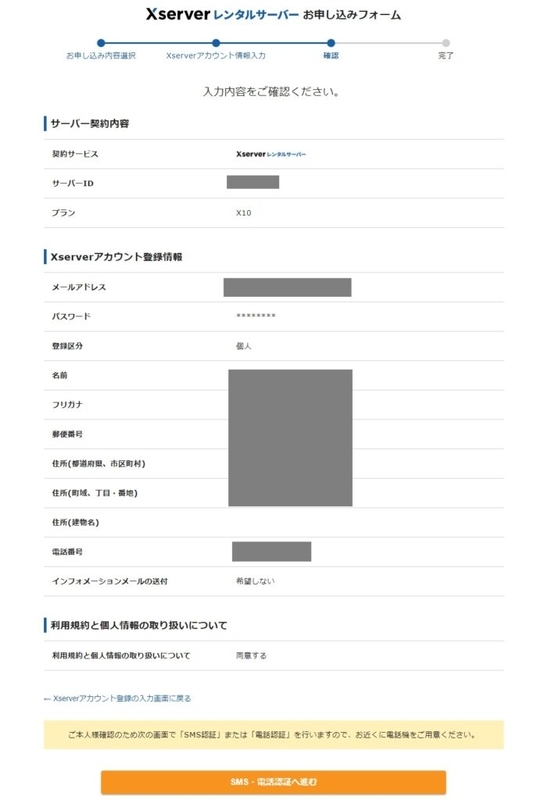
電話認証を選択して「認証コードを取得する」をクリックしてください。
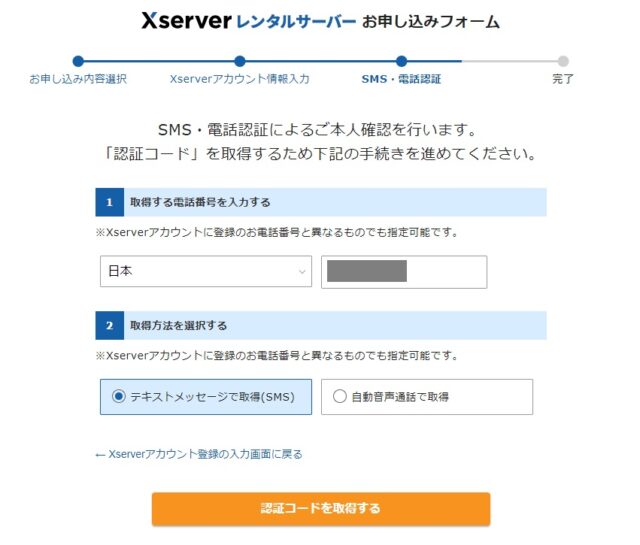
登録した電話番号に認証コードが送信されるので、入力して「認証して申し込みを完了する」をクリックしたら申込の完了です。

申込が完了したら、「サーバーアカウント設定完了のお知らせ」が届きます。
サーバーアカウント設定完了後に、設定したログイン情報でWordPressにログインすることができます。
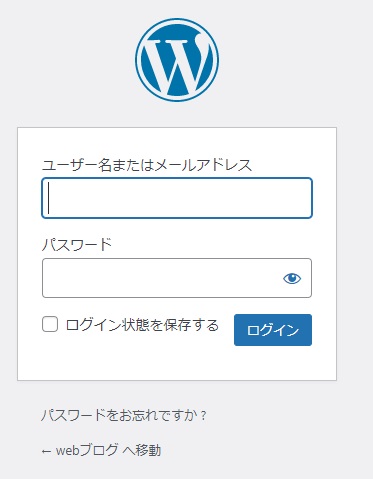
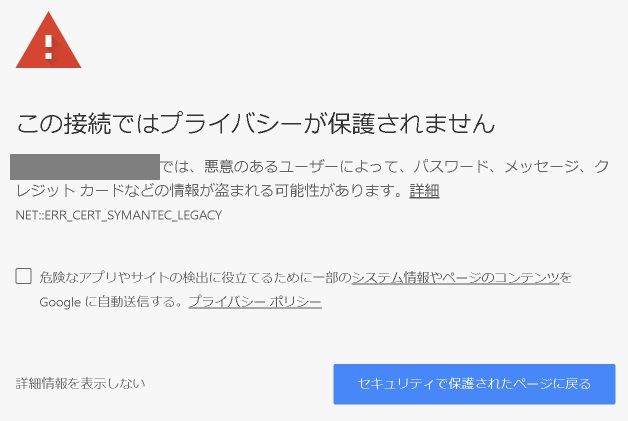
WordPressのインストールはこれで完了です。
エックスサーバーのメリット
- 独自ドメイン永久無料キャンペーン中
- 国内シェアNo.1(運用サイト数は200万件以上)
- 国内最速クラスのサーバー
- マルチドメイン、メールアドレス無制限
- 操作性を重視した簡単操作のサーバー管理ツール
- 安定のサーバー稼働率99.99%以上
- 自動バックアップ機能
- 24時間365日メールサポート
- 専任スタッフによる電話サポートもあり