WordPressの使い方【初心者が最初に覚えること】
WordPressを設置してもらったけど使い方がわからないウェブ担当の方や、こらからブログを始める方に向けたWordPressの使い方を解説します。
まずは最低限の使い方を覚えれば、Wordpressでサイトを運用することができるようになります。
Wordpressの管理画面ログイン
Wordpressを更新するには、管理画面へのURLにアクセスしてログインする必要があります。
- http(s)://ドメイン名/wp-admin/
- http(s)://ドメイン名/wp-login.php
どちらのURLでもログイン画面にアクセスできます。
ドメイン名の部分を、あなたのサイトのドメインに書き換えてアクセスしてください。
アクセスをすると以下の画面になるので、ユーザー名(メールアドレス)とパスワードを入力して「ログイン」をクリックしてください。
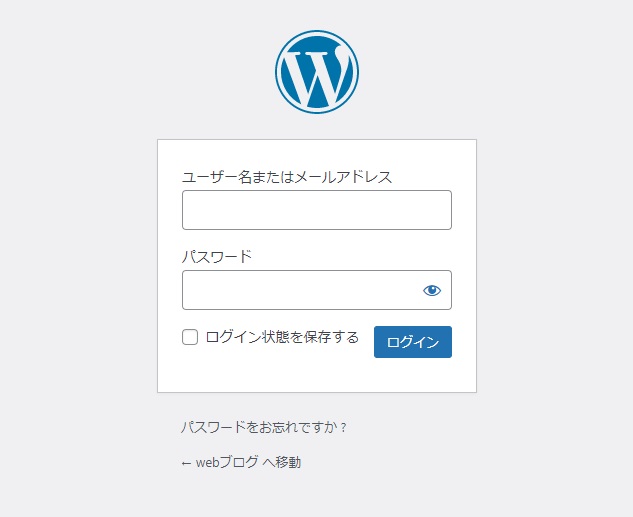
ログインに成功すると、ダッシュボード(WordPress初期画面)に移動します。
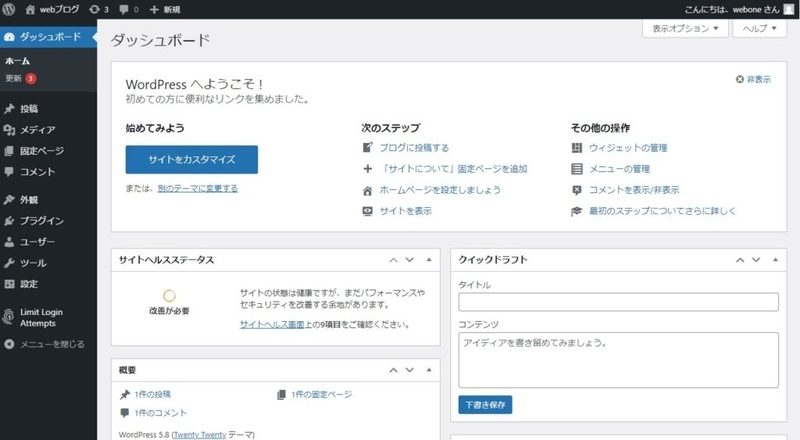
もしログインのパスワードを忘れたときは「パスワードをお忘れですか?」をクリックしてください。
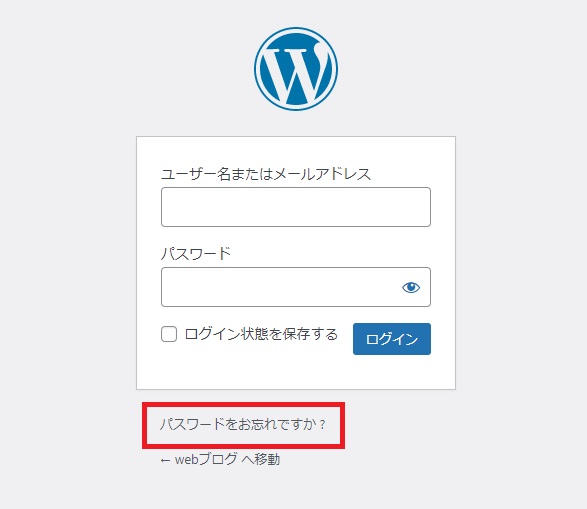
ユーザー名かメールアドレスを入力して「新しいパスワードを取得」をクリックすると、登録したメールアドレス宛にパスワード再発行メールが送信されます。
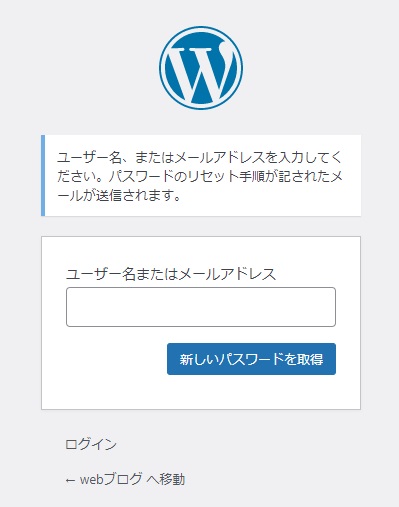
パスワード再発行メールが届くので、赤枠をクリックしてパスワードの再発行を行いましょう。

ダッシュボードの構成
ログインに成功すると、ダッシュボードに移動します。
左メニューの赤枠の項目について説明します。
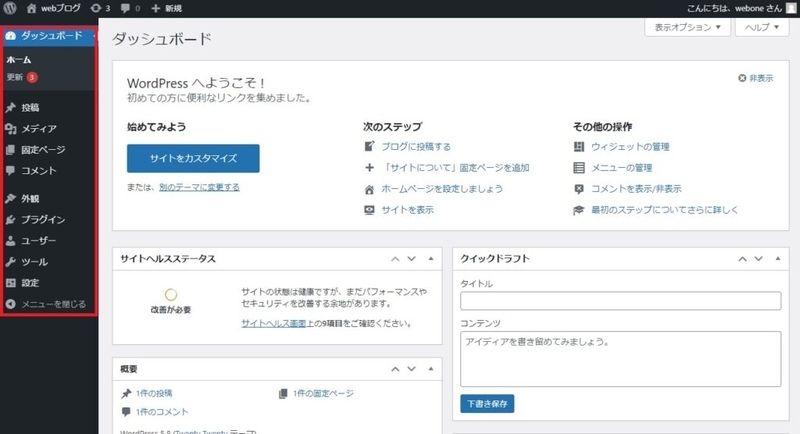
項目 内容 投稿 記事の作成・編集を行えます。 メディア WordPressで使う画像や動画を管理できます。
アップロードや編集機能もあります。固定ページ 固定ページの作成・編集を行えます。 コメント 読者からのコメントの管理ができます。 外観 WordPressのデザインの設定ができます。 プラグイン プラグインの管理ができます。 ユーザー WordPressのユーザー追加・編集・削除がができます。
権限の設定もできます。ツール WordPressデータのエクスポートやインポートができます。 設定 各種設定が行えます。
「投稿」「メディア」「固定ページ」「外観」「プラグイン」を使えれば、WordPressでサイトを運用できます。
まずは、一番使う「投稿」の使い方を説明します。
投稿の使い方
「投稿」をクリックすると投稿一覧画面になります。「新規追加」で記事の追加ができます。
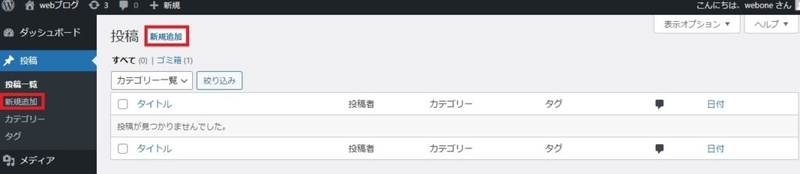
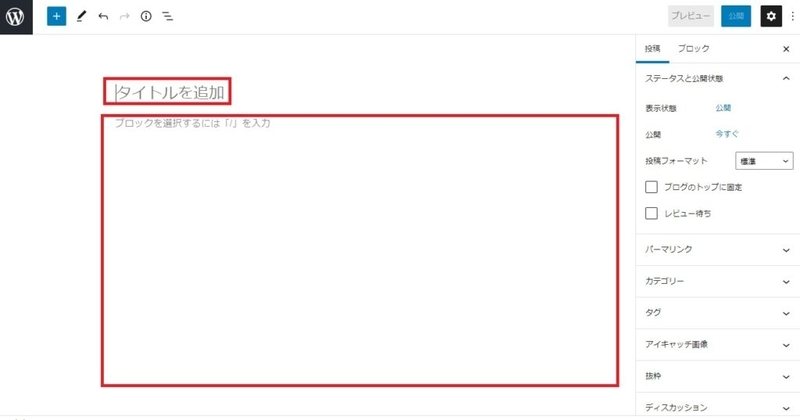
記事は「ブロックエディター」と呼ばれる機能を使います。
ブロックエディタ(Gutenberg)は記事の装飾ができる機能です。ブロックエディタの使い方を理解すれば直感的に記事を書くことができるようになります。
本文にフォーカスを当てると、右側に「+」ボタンがあります。ブロックごとに記事の装飾ができます。
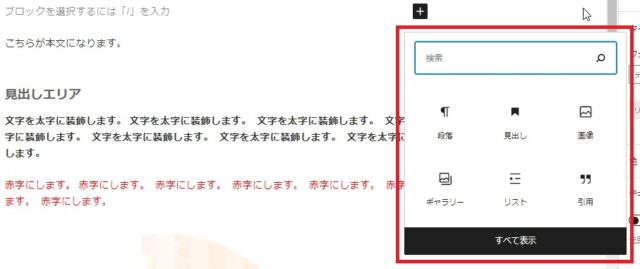
ブロックごとに装飾した形が以下の緑枠になります。
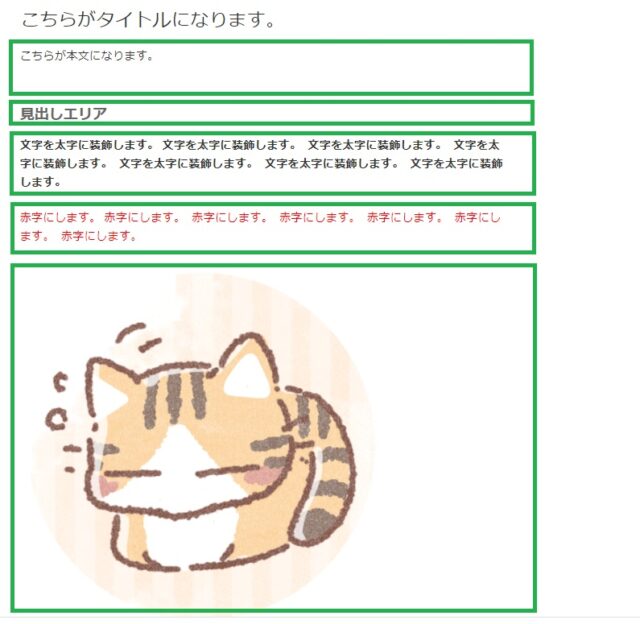
テーマによっては、以下のように装飾の幅が広がるものもあります。
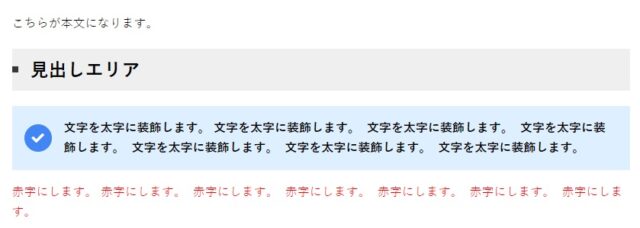
記事の公開
記事が完了して公開するときは右上にある「公開」をクリックしてください。
記事の途中で保存する場合は、公開の左側にある「下書き保存」で保存できます(公開されません)。
また記事のデザインを見たい時は「プレビュー」で確認することができます。
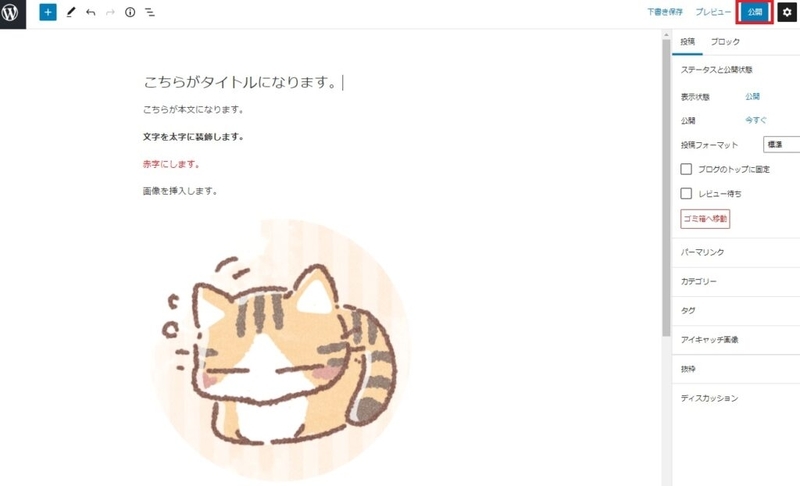
初期テーマではできることが少ないのですが、テーマによっては上記の黄色の枠のような装飾も簡単に行うことができます。
メディアの使い方
メディアは画像の追加/編集/削除ができる機能になります。
投稿や固定ページで追加した画像は、ここで確認することができます。
画像を追加するときは「新規登録」をクリックしてください。
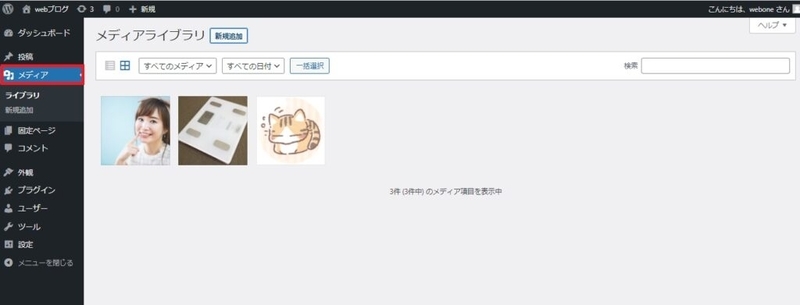
画像をクリックすると、詳細の確認や削除をすることができます。
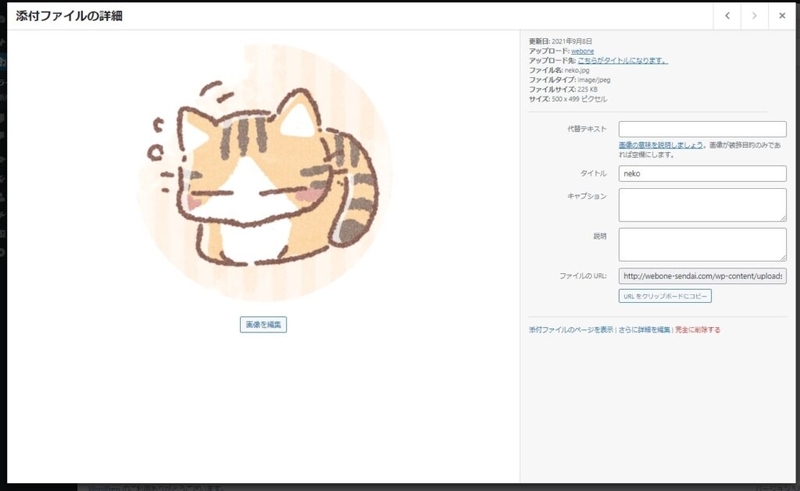
固定ページの使い方
※1 固定ページは「プライバシーポリシー」や「お問い合わせ」のような、ブログ記事とは違うページを作るときに利用します(設計次第なので使わなくてもOK)。
使い方は「投稿」と同じでブロックエディターで編集することができます。
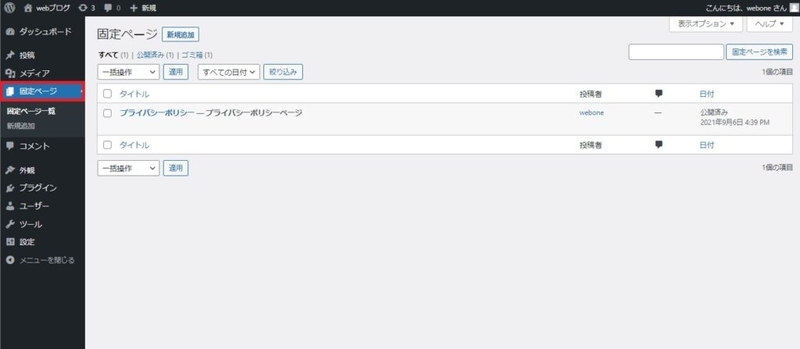
外観の使い方
外観を変更することで、デザインを変えることができます。
WordPressをインストールすると、初期でいくつかのテーマが一緒にインストールされています(赤枠のもの)。
テーマを変えることで、記事の執筆スピードが速くなったり、サイトが見やすくなったりとメリットがたくさんあるからです。
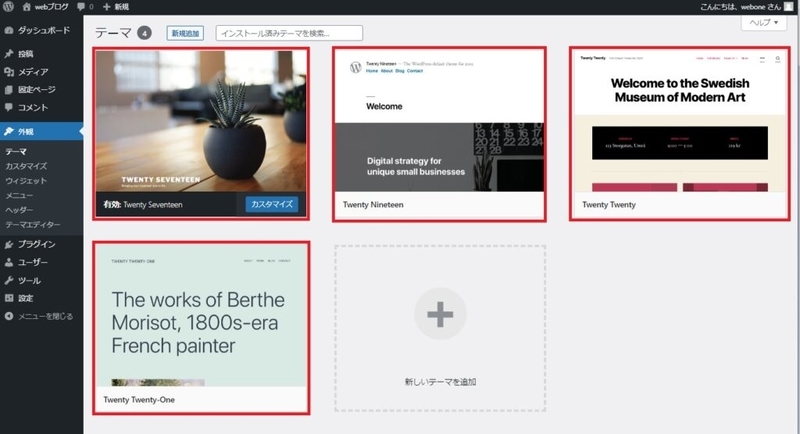
WordPressのテーマを変える方法は3つあります。
管理画面の「新しいテーマを追加」からテーマを探す
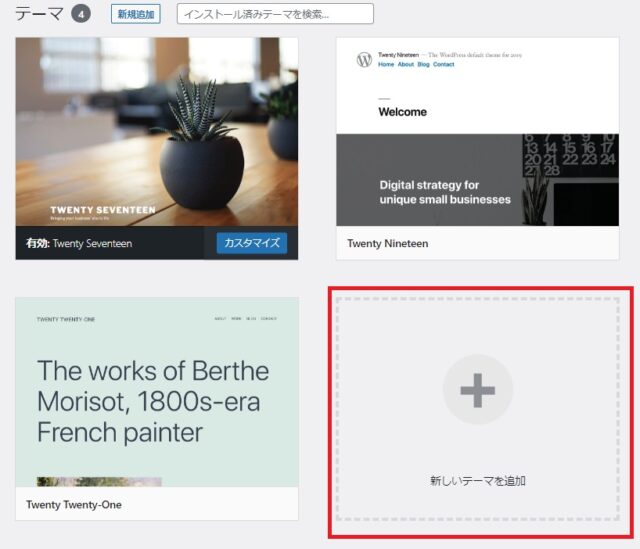
WordPressに登録されているテーマが表示されるので、好きなデザインを探してください。

画像にフォーカスを当てると「詳細&プレビュー」になるので、プレビューでどんなデザインかを確認してください。
使ってみたい場合は「インストール」をクリックして「有効化」をクリックしてください。
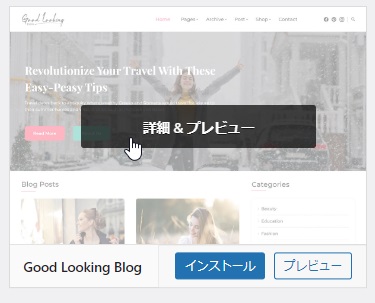

配布サイトからダウンロードして追加する
WordPressに登録されているテーマ以外にも、テーマを提供(無料と有料)してくれるサイトがあります。
こうした配布されているテーマを追加する方法を解説します。
テーマの「新規追加」をクリックしてください。
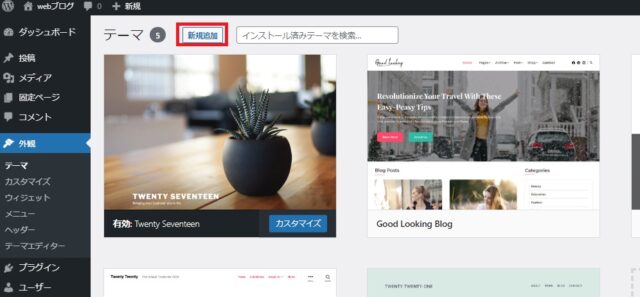
「テーマのアップロード」をクリックして「ファイルを選択」で使うテーマを選択します。
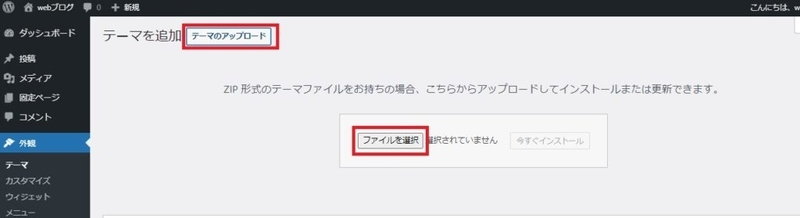
「今すぐインストール」をクリックしてください。
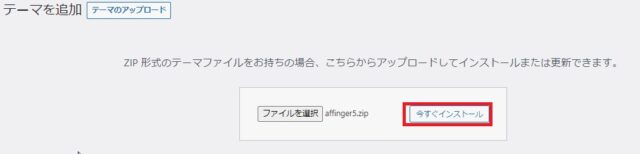
アップロードが完了したら「有効化」をクリックしてください。
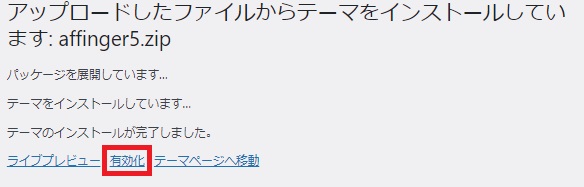
テーマが有効化されました。

ブロガーなどに人気のWordPressテーマには以下のものがあります。
- Cocoon
- AFFINGER6
- JIN
- SANGO
- THE SONIC
この他にもあるので、これからサイトやブログを始める方は、こうしたテーマを使うのもおすすめです。
プラグイン
WordPressは初期状態でもサイトやブログを運営することができます。
ですが、使っていくうちに「こんな機能があったらいいな…」といった要望が出ることも多いです。
プラグインを管理する方法を解説します。
プラグインの追加
「プラグイン」の「新規追加」をクリックしてください。
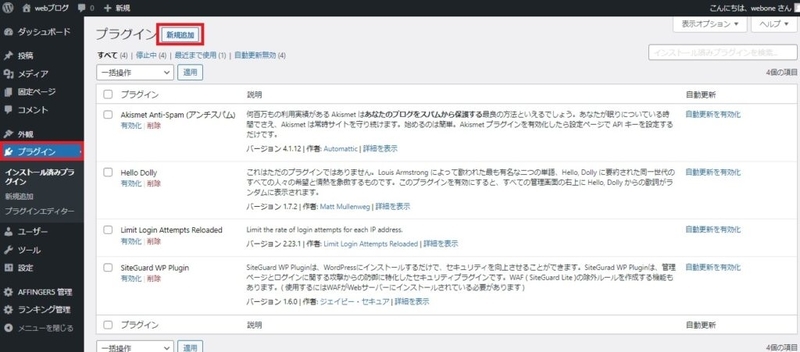
「キーワード」で追加したいプラグインを検索します。
希望するプラグインが見つかったら「今すぐインストール」をクリックしてください。

インストールが完了したら「有効化」をクリックしてください。

有効化したら必要な設定を行って下さい。(設定が不要のプラグインもあります)
プラグインの管理方法
インストール済みのプラグインは一覧画面で管理することができます。
「有効化」でプラグインを有効にできます。「削除」でプラグインを削除できます。
有効化されているプラグインを無効にする場合は「無効化」をクリックしてください。
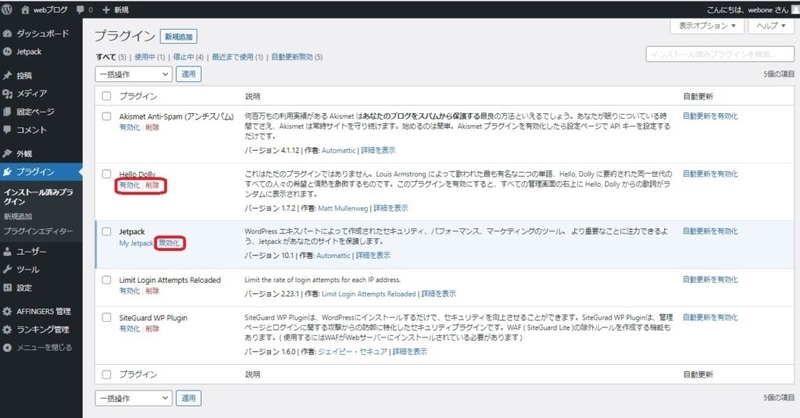
WordPress使い方まとめ
WordPressは慣れてくると記事作成が簡単になり、ウェブの知識がない方でも更新ができるようになります。
カスタマイズ性も高く、プラグインやテーマを利用すればSEOやセキュリティの強いサイトに作りこむこともできます。
最初は難しいですが、少しづつ覚えていけば自分でサイトを更新することができるようになりますよ。
WordPressで気を付けたいこと
WordPressを導入しているサイトで、バージョンアップをしていないサイトも少なくありません。
業者に作ってもらってバージョンアップをせずそのままにしているサイトも多いので、セキュリティまで考えてアップデートは必ず行いましょう。
今はレンタルサーバーなどでもバックアップ機能がありますが、復元は簡単ではないのでしっかりとアップデートは行いましょう。