お名前.comレンタルサーバー WordPress ブログの始め方
お名前.comで WordPress(ワードプレス)を使ったブログの始め方を解説します。
お名前.comはこの他に「ホームページエディタープラン」、「Microsoft 365メールプラン」プランがあります。
【お名前.com】WordPress ブログの始め方
STEP.1 お名前.comの申込
こちらのお名前.com公式サイトにアクセスをして、「レンタルサーバーを申し込む」をクリックしてください。
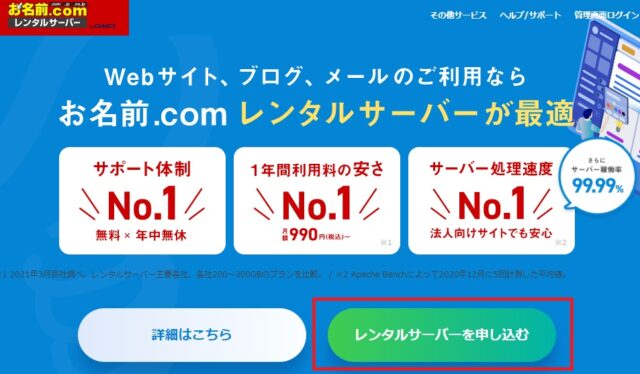
契約期間の選択と、独自ドメインを取得する場合は「独自ドメインを一緒に申し込む」を選択してください。
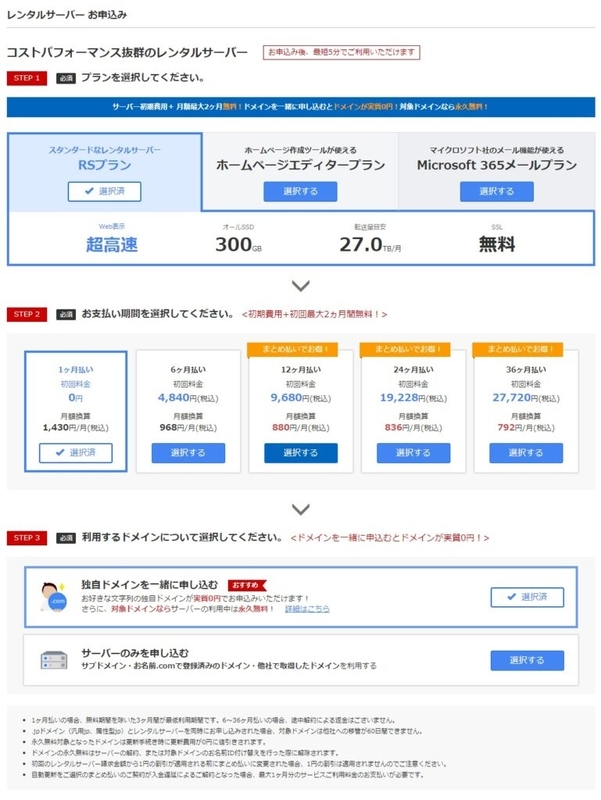
メールアドレスとパスワードを入力して「次へ」をクリックしてください。
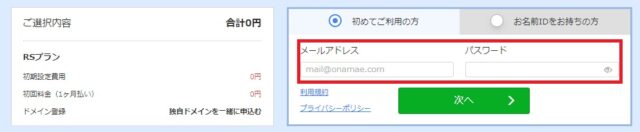
STEP.2 独自ドメインの取得
取得したい独自ドメインの検索を行います。

取得可能なドメイン一覧が表示されるので、取りたいドメインにチェックをして「料金確認へ進む」をクリックします。
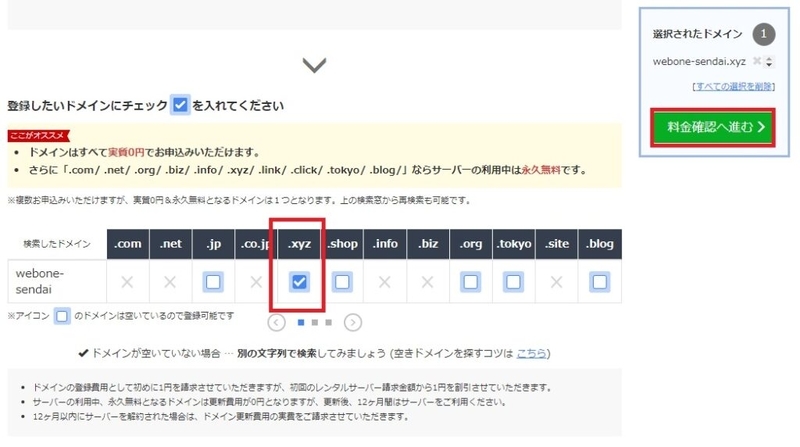
料金を確認して「次へ」をクリックしてください。
「Whois情報公開代行メール転送オプション」と「ドメインプロテクション」は必要であればチェックしてください(なしでもOKです)。

会員情報を入力します。

支払い情報を入力して「次へ」をクリックします。
クレジットカード以外でのお支払いは、「その他の支払い方法はこちら」をクリックしてください。
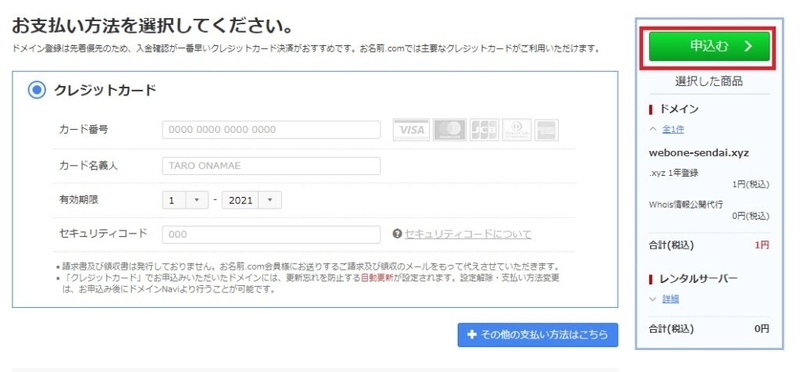
お名前.comの申込は完了です。
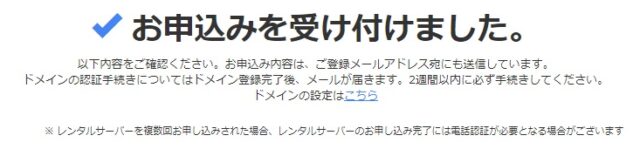
[お名前.com] レンタルサーバー サーバー設定完了メールが届いたら、WordPressのインストールを行います。※少し時間がかかります。
STEP.3 WordPressのインストール
お名前.com Naviにログインします。
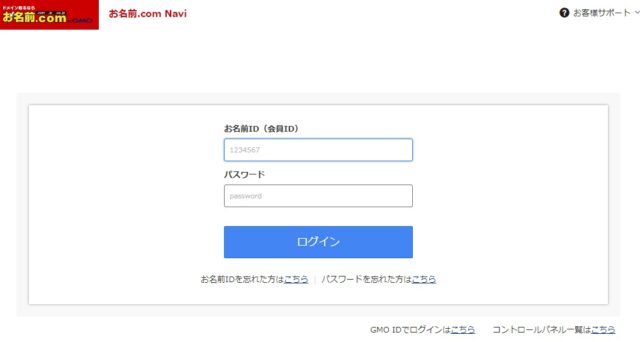
レンタルサーバーを選択して、コントロールパネルにログインします。
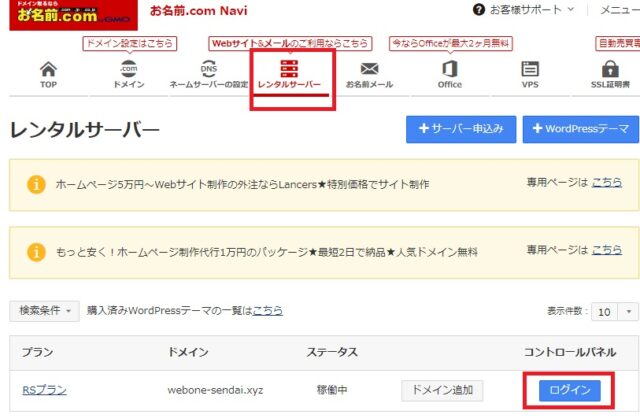
初期パスワードの変更が表示されるので、パスワードの変更を行ってください。
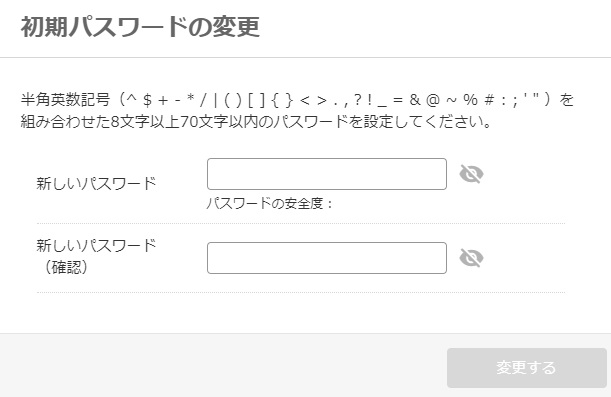
変更後、サーバの説明があります。
WordPressのインストール画面になるので「作成する」をクリックしてください。
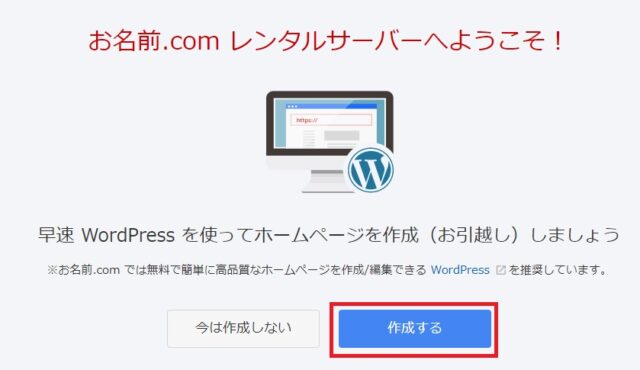
「新規作成」を選択します。
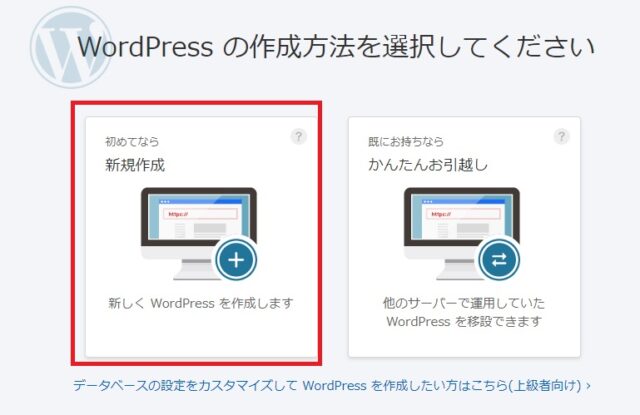
「情報を入力する」をクリックしてください。
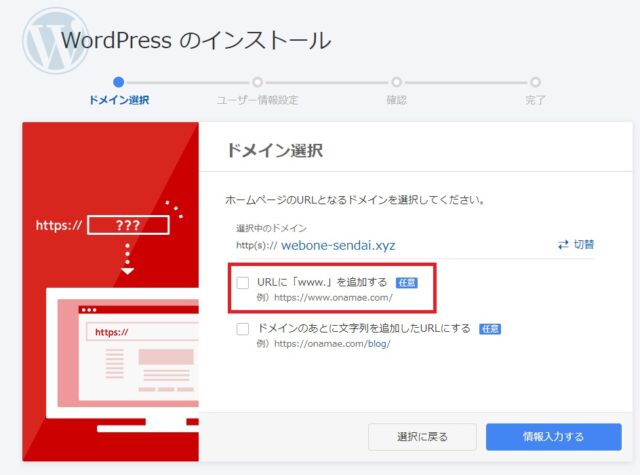
ホームページのタイトルとメールアドレス、パスワードを入力します。タイトルなどは後から変更も可能です。
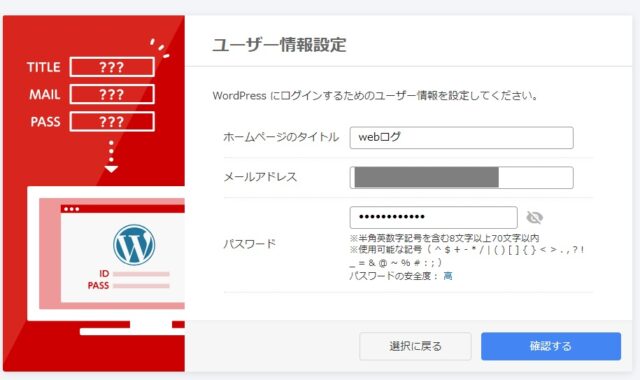
内容を確認して「作成する」をクリックしてください。
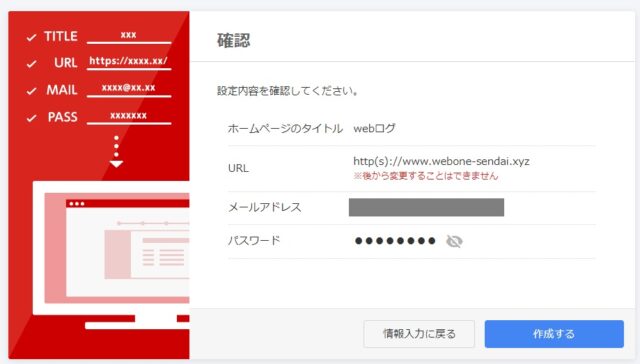

以上で完了です。
設定完了後に、設定したログイン情報でWordPressにログインすることができます。
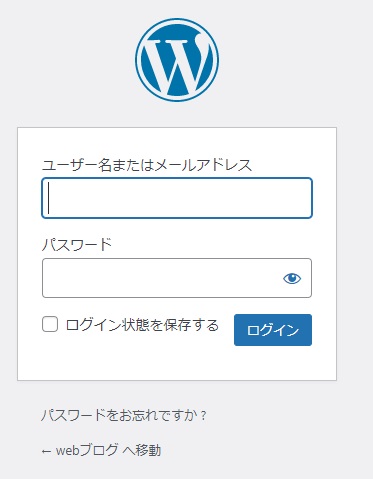
STEP.4 SSLの設定
お名前.com Naviにログインして、コントロールパネルの「ログイン」をクリックします。

メニューの「セキュリティ」⇒「SSL証明書」をクリックします。

「申し込む」をクリックします。
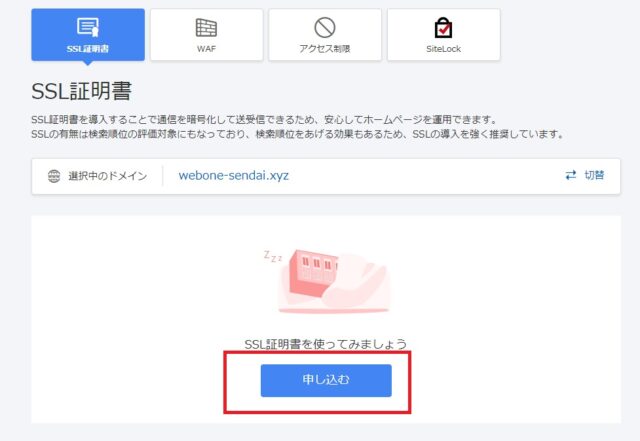
無料SSLを選択して「確認する」をクリックします。
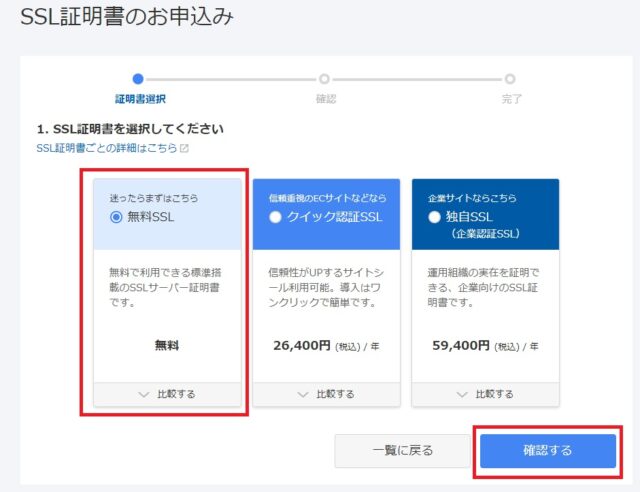
「完了する」をクリックします。
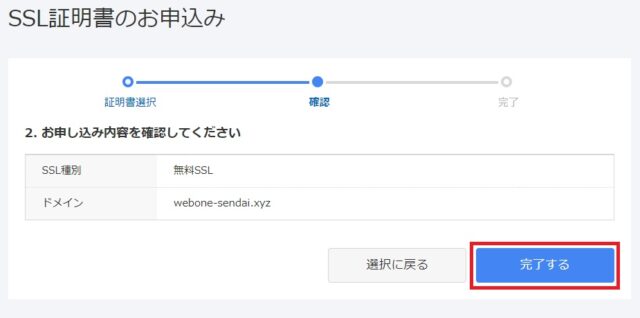
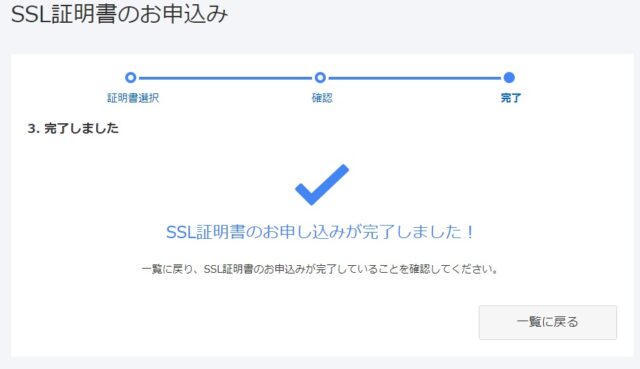
一覧画面で無料SSLが「設定中」⇒「有効」になればOKです。
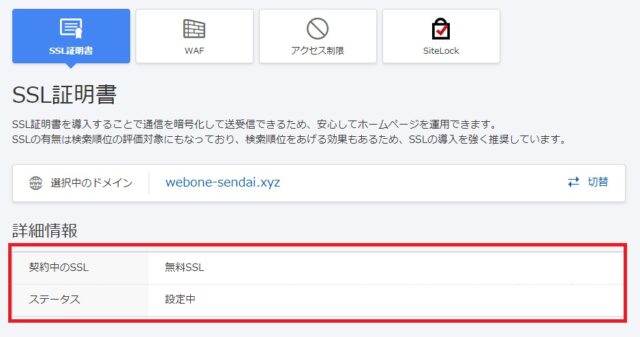

URLにアクセスして、鍵マーク(ブラウザはchrome)になれてSSL化されています。

お名前.comのWordPressインストールはこれで完了です。
WordPressを利用するなら、候補の一つとして検討してみてください。
お名前.comのメリット
- 独自ドメインが無料
- サーバー稼働率が99.99%
- 電話サポートアリ