WordPressのプラグインおすすめ【必須は6つ】
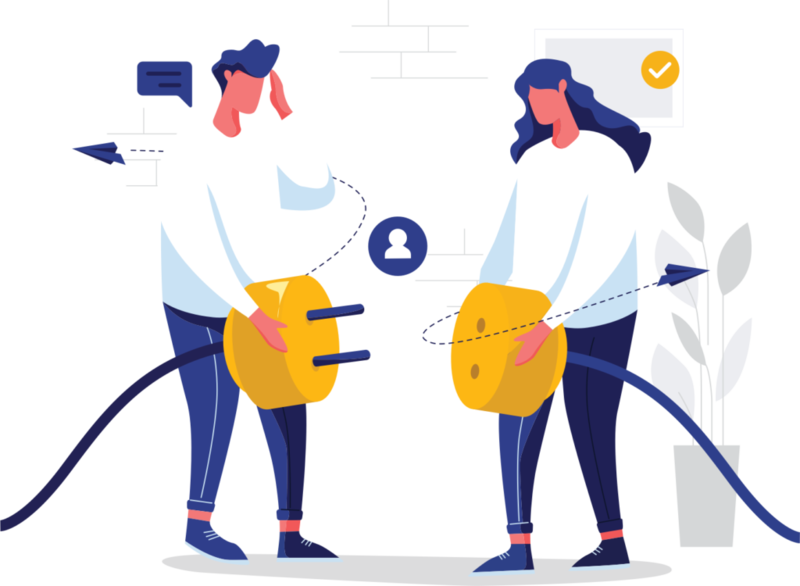
WordPressでブログやサイトを運営していくと新しい機能を追加したくなる時があります。
- お問い合わせフォームを作りたい
- 並べ替え機能が欲しい
- セキュリティを強化したい
こうした機能はプログラミングの知識がないと難しいのですが、WordPressではプラグインと呼ばれるツールで簡単に機能を追加できます。
今回はWordPressのプラグインで、インストールすることがおすすめなものをピックアップしました。
WordPressプラグインの選び方
WordPressのプラグインをインストールするときに注意すべきことがあります。
- 使っているテーマが推奨している
- 更新が止まっていない&使用中のWordPressと互換性がある
- 同じような機能のプラグインを複数導入しない
使っているテーマが推奨している
WordPressのテーマによっては推奨プラグインを告知しているケースがあります。
当サイトで利用している「THE SONIC」では、おすすめのプラグインとして以下のものを推奨しています。

全て必要なわけではないのですが、推奨プラグインを入れておいて損はありません。
更新が止まっていない&使用中のWordPressと互換性がある
WordPressのプラグイン画面にはプラグインの情報が記載させています。
例えば人気の「Contact Form 7」ですが、インストール数が多く評価も高く、更新も定期的に行われています。
また使用中のWPバージョンと互換性もあるので、安心して利用することができます。
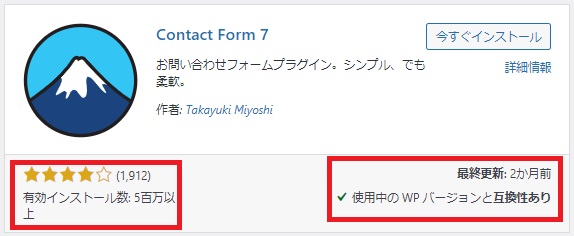
逆に、以下のプラグインのように最終更新日が古かったり、使用中のWordPressバージョンで未検証のものはセキュリティリスクが高いので使用しないようにしましょう。
利用者が少ないケースも、不具合の可能性になるので気を付けてください。
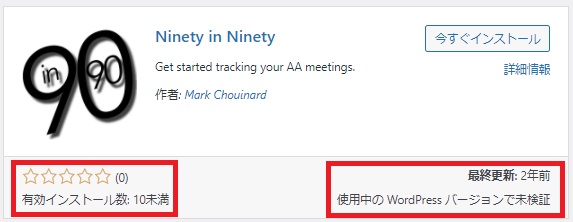
同じような機能のプラグインを複数導入しない
似たような機能のプラグインを複数入れると、不具合の原因になるので必要な1つだけインストールするようにしましょう。
例えば「SEO」で検索すると、プラグインがいくつも出ますが基本1つで大丈夫です。
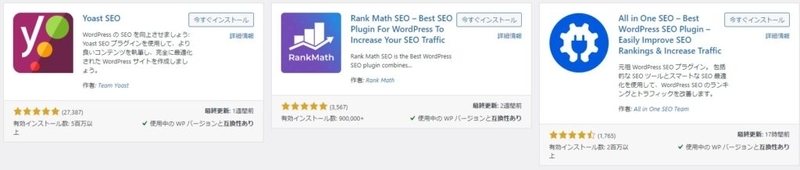
プラグインは必要最低限インストールすれば十分です。
絶対入れておくべき WordPressおすすめプラグイン
まずは、これだけは絶対に入れておいた方が良いWordPressおすすめプラグインを紹介します。
Akismet Anti-Spam
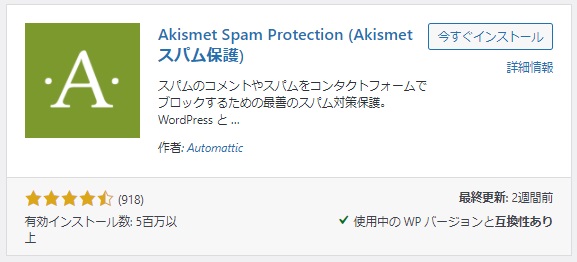
WordPressのインストール時に入っているプラグインです。
スパムコメント対策のプラグインで、自動でスパムコメントを振り分けてくれます。
ブログを長く運用すると迷惑なコメントも多くなるので入れておくと便利です。
EWWW Image Optimizer
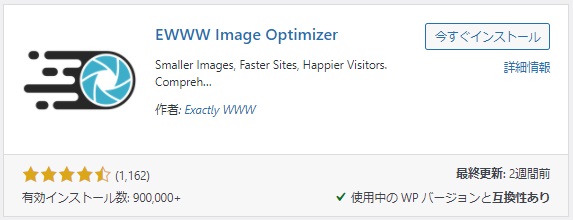
このプラグインはWordPressで画像をアップロードしたときに、自動的に画像のサイズを圧縮してくれます。
画像のファイルサイズを小さくすると、サイトの表示速度が上がり離脱防止にもつながります。
ブログの表示速度が遅いとSEO的にもマイナス要素になると言われています。
画像圧縮プラグインは他にもありますが、これを入れておけば十分です。
BackWPup
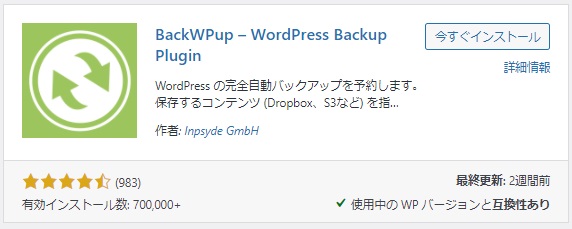
ブログのバックアップを取ってくれるプラグインです。
バックアップはサーバー障害や間違えてファイルを消してしまったときなどに役立ちます。
バックアップ機能があるサーバーもありますが、プラグインなら復元も簡単なので使っておくべきです。
日時を指定する「自動バックアップ」もできるので、定期的にバックアップを取ることをおすすめします。
Contact Form 7
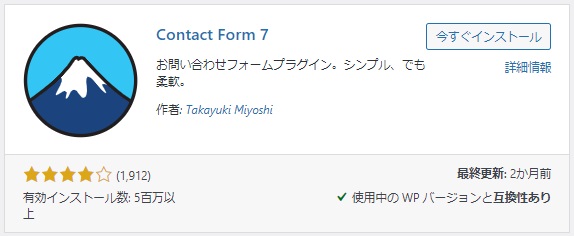
お問い合わせフォームを設定できるプラグインです。
ブログ運営では、連絡手段がないと機会損失につながるのでインストールすることをおすすめします。
自分で作るとプログラミングの知識が必要なフォームですが、このプラグインをインストールすれば簡単に設置できます。
SiteGuard WP Plugin
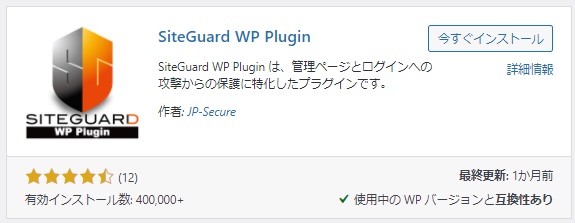
セキュリティ対策のプラグインになります。
WordPressは世界的に有名なCMSなので、外部からアタックされる話もよく聞きます。
SiteGuardは、「不正ログイン」「不正アクセス」「コメントスパム」などのセキュリティ対策ができます。
安心してブログを運営するためにも、セキュリティ対策のプラグインは入れておくべきです。
Google XML Sitemaps
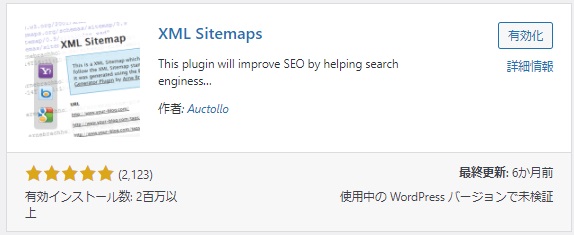
XMLサイトマップを自動生成してくれるプラグインです。
サイトマップを送信することで、検索エンジンに記事を早く認識してもらえる可能性があります。
最近はインデックスが遅いので、このプラグインを導入することをおすすめします。
記事作成に役立つプラグイン
続いて利用しているテーマによっては入れると便利なプラグインを紹介します。
紹介するプラグインの機能を持っているテーマもあるので任意で入れてください。
Classic Editor
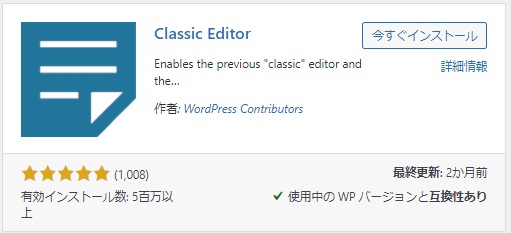
現在のWordPressのエディターは「ブロックエディター」と呼ばれるものが初期で設定されます。
「Classic Editor」は以前のエディターに戻してくれるプラグインです。
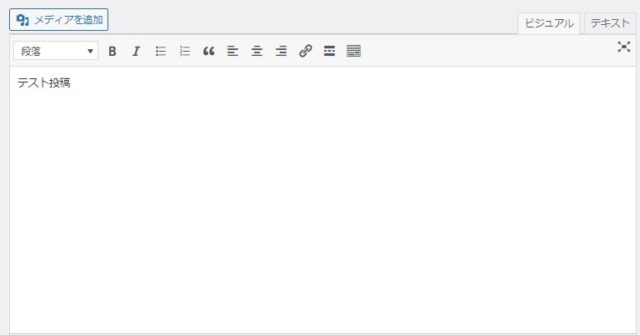
Advanced Editor Tools(旧TinyMCE Advanced)
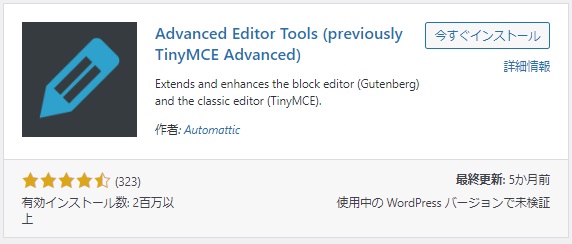
WordPressのエディターを拡張してくれるプラグインです。
記事の装飾パターンを増やせるので、見た目を好きなようにアレンジすることができます。
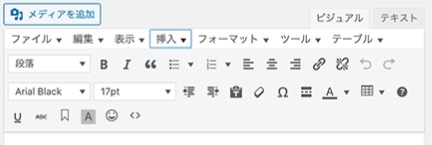
ブロックエディターだと意味がなく、一つ前で紹介した「Classic Editor」と使うのがおすすめです。
Easy Table of Contents
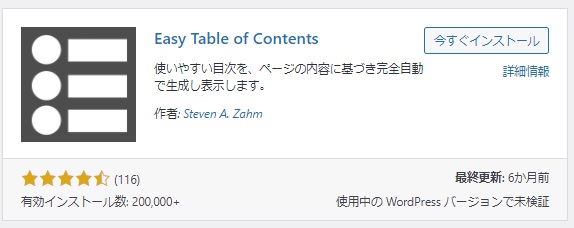
目次を自動挿入してくれるプラグインです。
見出し(h2やh3など)が目次になります(h2だけなどの設定もできます)。
長い記事などは目次があるとユーザビリティが高くなるので、テーマに目次機能がなければ導入しましょう。
Classic Widgets
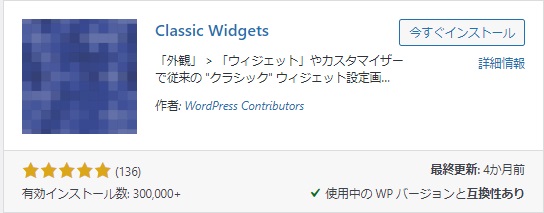
記事作成とは違うのですが、ブロックエディターになってからウィジェットの編集に苦労している方も多いのでピックアップしました。
「Classic Widgets」は、ブロックエディターのウィジェットを無効化してくれるプラグインです。
ブロックエディターは慣れると便利なのですが、テーマによっては対応していない場合もあるので、その時はこちらのプラグインを入れてください。
デザインアップに役立つプラグイン
ブログのデザインをアップしてくれるプラグインを紹介します。
紹介するプラグインの機能を持っているテーマもあるので、その場合はインストールしないでください。
Smart Slider 3
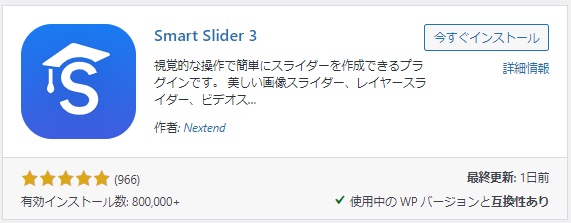
画像などのスライダーを設置できるプラグインです。
テキストやリンクの設定もでき、スマートフォンにも対応しているので使い勝手が良いです。
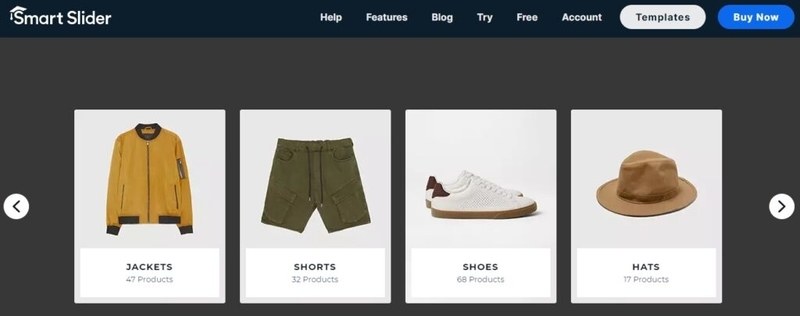
無料版でも十分な機能なので、スライダー導入を検討しているならおすすめです。
Pz-LinkCard
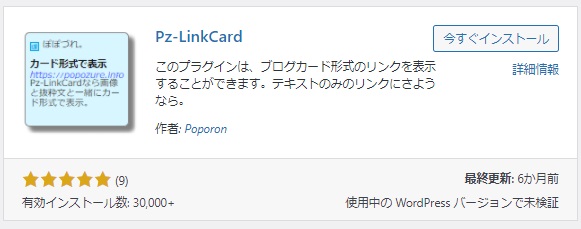
ブログのリンクをブログカード形式で表示できるプラグインです。
記事タイトル・サムネイル画像など、表示内容もカスタムできるので使い勝手がとても良いです。
内部リンクや外部リンクをブログカード形式にすると、記事が読みやすくなります。
Word Balloon
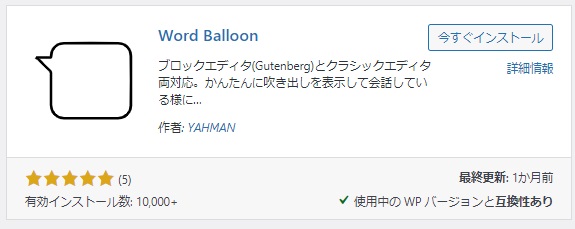
会話風の「吹き出し」を設定できるプラグインです。
ブログを会話形式にすると、ユーザーが読みやすくなるのでお勧めです。
Shortcodes Ultimate
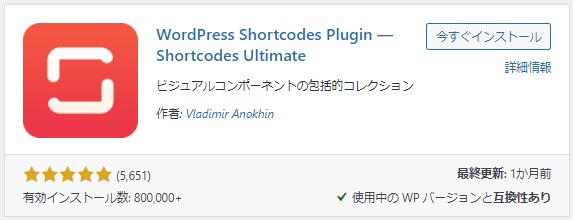
50種類以上の装飾機能が使えるプラグインです。
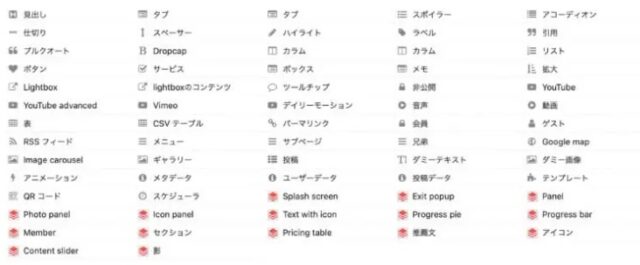
このプラグインだけでも十分な装飾が可能です。
VK Post Author Display
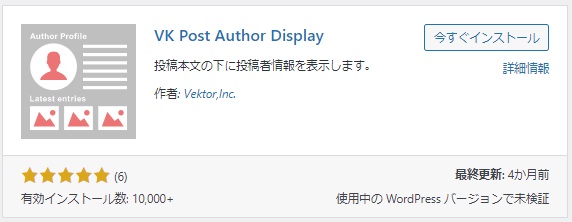
記事下に「著者情報(プロフィール)」を載せることができるプラグインです。
今のSEOでは権威性も重要な指標の一つになっているので、著者情報を載せておくとGoogleに評価される可能性があります。
ただしテーマによっては持っている機能なので、その場合は不要です。
Easy FancyBox
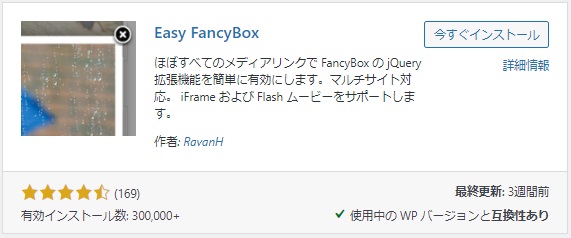
記事内の画像をクリックしたら、「フワッと」アニメーションで表示してくれるプラグインです。
無くても良い機能なのですが、ちょっとしたアニメーションが欲しい人におすすめです。
TablePress
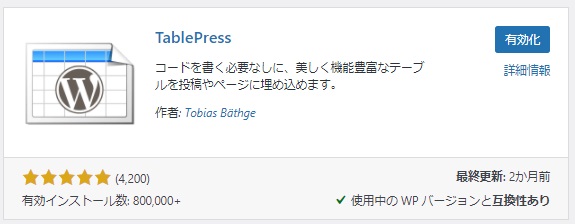
HTMLの知識がなくてもテーブルを編集できるプラグインです。
並び替えや検索など、プログラミングの知識がなくても簡単に導入できます。
SNS連携に役立つプラグイン
AddToAny Share Buttons
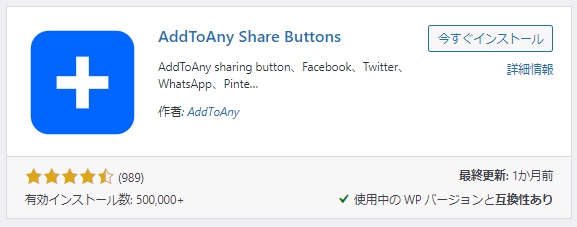
TwitterやInstagramなどのSNSボタンを設置できるプラグインです。
設置する場所なども指定できますし、設置したいSNSも自由に設定できます。
SNSボタンを導入するなら「SNS Count Cache」も一緒に利用するのがおすすめです。
SNS Count Cache
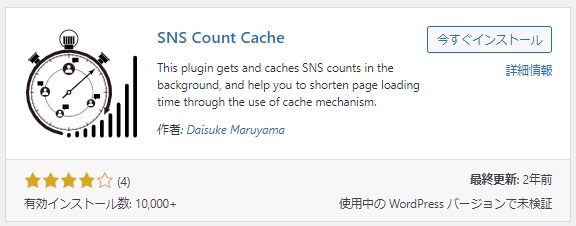
Twitter、FacebookなどのSNSでシェアされた数をカウントしキャッシュに保存してくれるプラグインです。
SNS経由ではないため表示が遅くなるなどの心配もありません。
SNSを使った集客をブログと連動される場合におすすめです。
WordPressの高速化に役立つプラグイン
WordPressは記事や画像の数が多くなるほど、データベースへの負担が大きくなりブログの表示が遅くなります。
サイトの表示速度はSEOの指標の一つになるので、高速化対策をしておくことも重要です。
高速化プラグインに役立つプラグインを紹介します。
WP Revisions Control
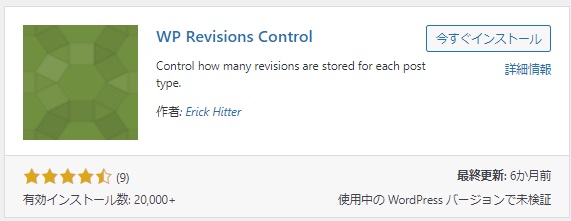
WordPressには投稿や固定ページのバージョンを管理するリビジョン機能があります。
リビジョン機能があることで、前に書いた記事に戻すなども可能です。
WP Revisions Controlを使うと、最新のXX件などリビジョン数を設定できます。
WP Fastest Cache
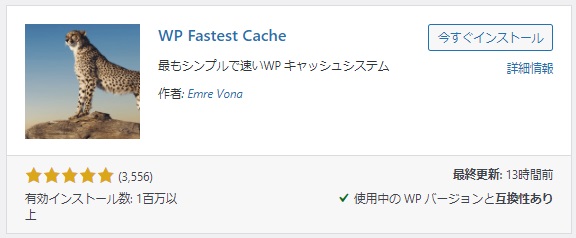
キャッシュで表示速度を改善してくれるプラグインです。
設定も簡単で、デフォルトのままでも表示速度が改善されるので有益なプラグインです。
エックスサーバーやConoha WINGのように、サーバー側で高速化対応をしていることも多いので、しっかり検討してから導入しましょう。
SEO対策に役立つプラグイン
ブログ運営でSEO対策は不可欠です。
WordPressのプラグインにも、SEO対策ができるプラグインがあるので紹介します。
また、WordPressテーマによっては、内部SEO施策などをしっかりと行っているものもあります。そういったテーマを使っているなら、SEO対策のプラグインは不要になります。
All in One SEO
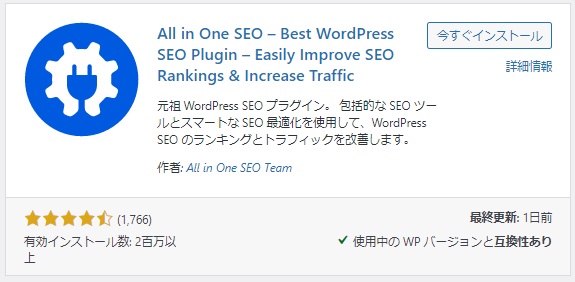
SEO対策ができる人気のプラグインです。
メタタイトルやディスクリプションの個別設定や、noindexなどSEOの対策ができます。
同じようなSEO対策のプラグインはいくつかありますが、このプラグインだけで十分です。
WordPressプラグインまとめ
今回、紹介したプラグインをまとめます。
- Akismet Anti-Spam
- EWWW Image Optimizer
- BackWPup
- ontact Form 7
- SiteGuard WP Plugin
- Google XML Sitemaps
- Advanced Editor Tool(旧TinyMCE Advanced)
- Easy Table of Contents
- Smart Slider 3
- Pz-LinkCard
- Word Balloon
- Shortcodes Ultimate
- VK Post Author Display
- Easy FancyBox
- TablePress
- AddToAny Share Buttons
- SNS Count Cache
- WP Revisions Control
- WP Fastest Cache
- All in One SEO
WordPressはプラグインを使うことで、プログラミングの知識がなくても簡単に高度な機能を使うことができます。
どの機能が自分のブログに必要かを考えて、最低限のものをインストールするようにしましょう。
当ブログや弊社が運用しているサイトでも様々なプラグインを利用しているので、今回紹介したプラグイン以外に良いものを発見したら追加していきます。
Classic Widget 設定と使い方【WordPress5.8のウィジェットを戻すプラグイン】
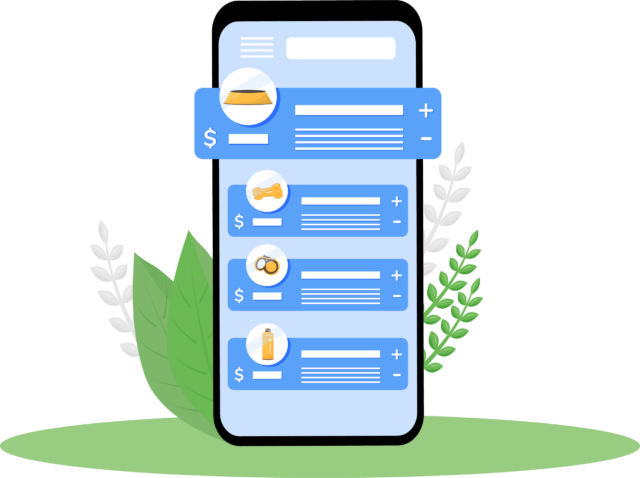
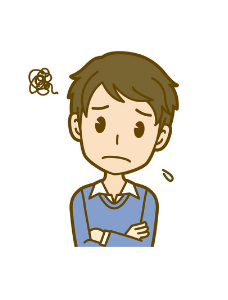
WordPress5.8になってからウィジェットがおかしくなった。元のウィジェットに戻したい。
Classic Widgetというプラグインを使えば、以前のウィジェットに戻すことができます。
WordPressのプラグイン「Classic Widget」の設定方法と使い方を解説します。
Classic Widgetは、ブロックエディターのウィジェットを無効化してくれます。
WordPress5.8からウィジェット機能が新しくなり、ウィジェットにもブロックエディターが使われるようになりました。
※テーマによってウィジェットの表示が変わります。
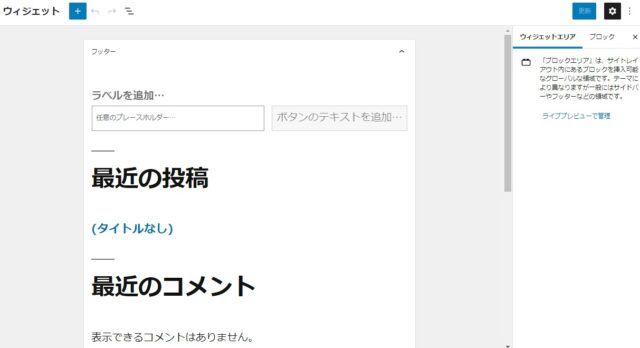
「Classic Widget」は以前のウィジェットに戻すことができるプラグインになります。
実際にWordPressにインストールしてから設定までは以下の流れになります。
Classic Widgetのインストール
WordPressの「プラグイン」⇒「新規追加」から、「 Classic Widget 」を検索してインストールして有効化してください。

有効化すると以前のウィジェットに戻ります。
※プラグインで戻すと「ブロック」というパーツになるので修正してください。
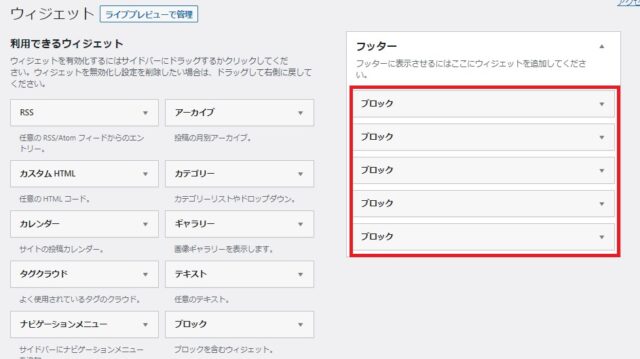
functions.phpでウィジェット対応
プラグイン以外にも、function.phpを修正してウィジェットのブロックエディターを無効化することができます。
function.php(小テーマで行うことを推奨します)に以下のコードを追記してください。
function remove_widgets_block_editor() {
remove_theme_support( 'widgets-block-editor' );
}
add_action( 'after_setup_theme', 'remove_widgets_block_editor' );remove_widgets_block_editorは各自で名前を変えても問題ありません。
Classic Widget まとめ
Classic Widget はブロックエディターのウィジェットを無効化したい人向けのプラグインになります。
今はブロックエディターが初期設定となっているので、そちらに慣れておくこともおすすめします。
PublishPress Permissionsの設定と使い方【特定のページを編集できるWordPressプラグイン】
WordPressのプラグイン「PublishPress Permissions」の設定方法と使い方を解説します。
PublishPress Permissions を使えば、以下のことができるようになります。
- ユーザーごとに投稿、固定ページなど特定のページを編集できる権限を付与
- カテゴリー、タグごとなどグループごとに編集できる権限を付与
WordPressを複数人で管理したとき、特定のページだけに編集権限を付与したいことがあります。
実際にWordPressにインストールしてから設定までは以下の流れになります。
PublishPress Permissionsのインストール
WordPressの「プラグイン」⇒「新規追加」から、「 PublishPress Permissions 」を検索してインストールして有効化してください。
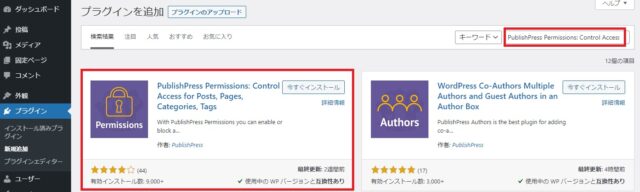
「PublishPress Permissions」は、いくつかの設定方法があるので一つ一つ解説します。
ユーザーの追加
権限設定を確認するためにユーザーを2人追加しました。
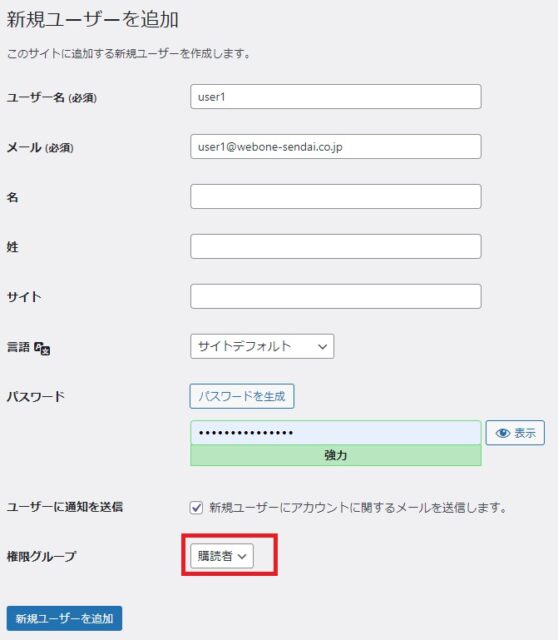
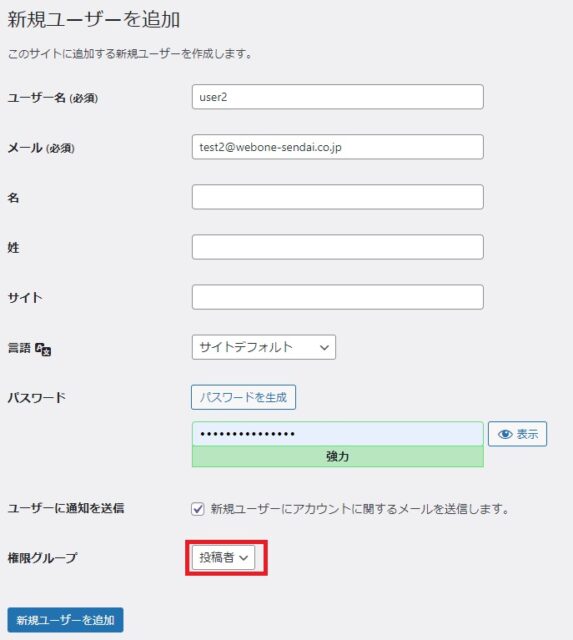
この2つのユーザーを使って確認していきます。
PublishPress Permissionsの設定
PublishPress Permissionsの設定は、ユーザー画面と投稿画面から設定ができます。
ユーザー画面からの権限設定
「ユーザー」⇒「ユーザー一覧」⇒対象ユーザの「編集」をクリックしてください。

「customize this user directly」をクリックしてください。
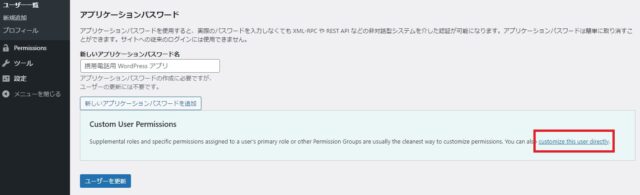
- Post Type:権限を付与したいデータを選んでください
- Operation:編集を選んでください
- Adjustment:Enableを選んでください。
- Select投稿:権限を付与したいデータを選んでください。
選択が完了したら「Add Select」をクリックしてください。
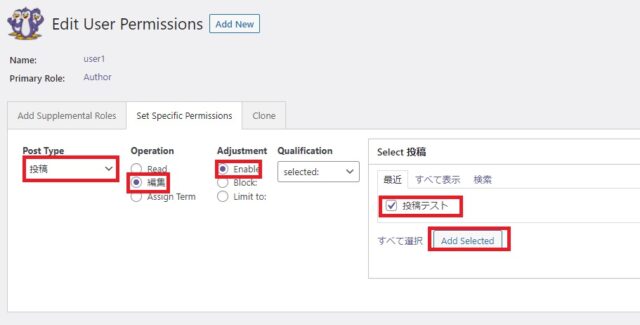
「Save Permissions」をクリックしてください。
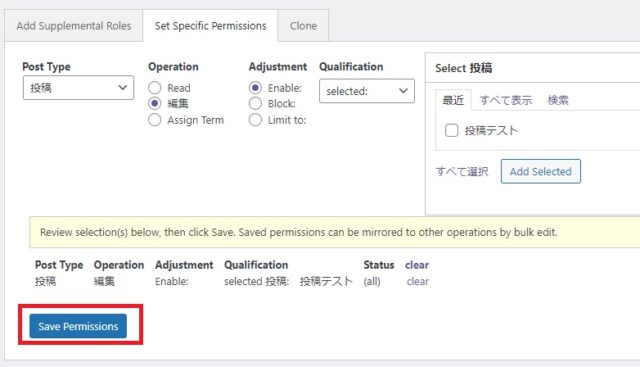
権限が付与されました。
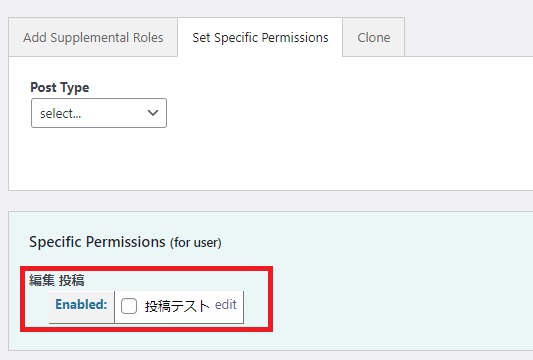
user1でログインをすると、権限を付与されたデータの編集ができます。
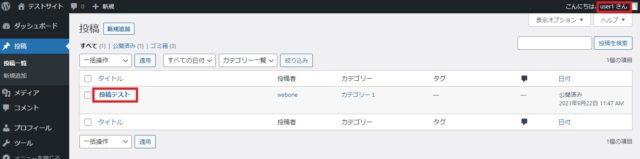
権限のないuser2には表示されません。
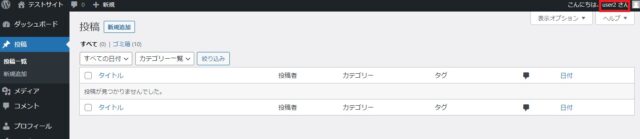
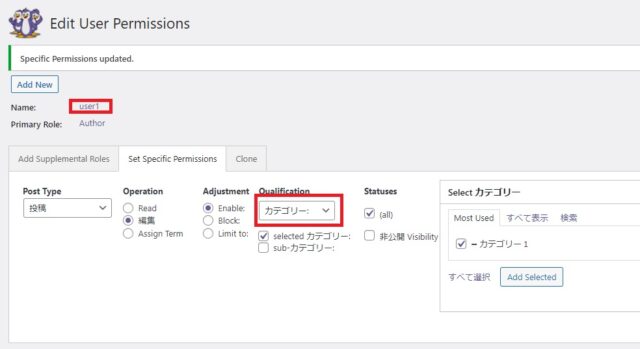
投稿画面からの設定
投稿画面の「Permission 編集 this 投稿」⇒「ユーザー」⇒「ユーザー名を入力」して検索⇒ユーザーを選択して「select」をクリックしてください。

「Enabled」になれば権限が付与されています。

RolesやGroupsごとに設定も可能です。
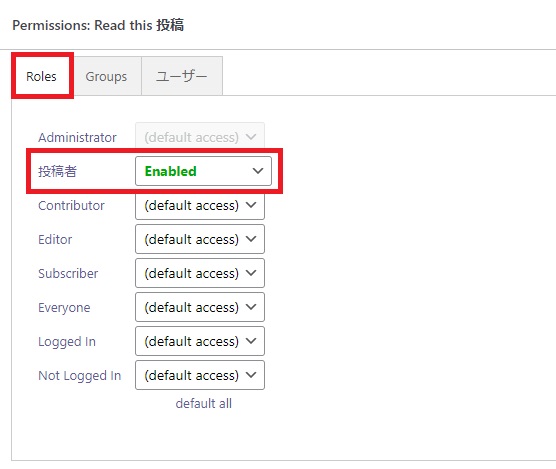
ユーザーごとの権限レベルを設定
ユーザーごとに権限レベルを付与することもできます。
「ユーザー」⇒「ユーザー一覧」⇒対象ユーザの「編集」をクリックしてください。

「customize this user directly」をクリックしてください。
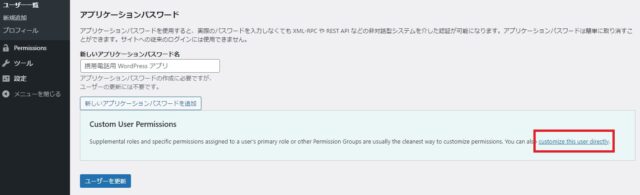
「Post Type」と「Role」を選択して「Add Role」をクリックしてください。
今回はuser1に対して、固定ページを編集できる「編集者」権限を付与します。
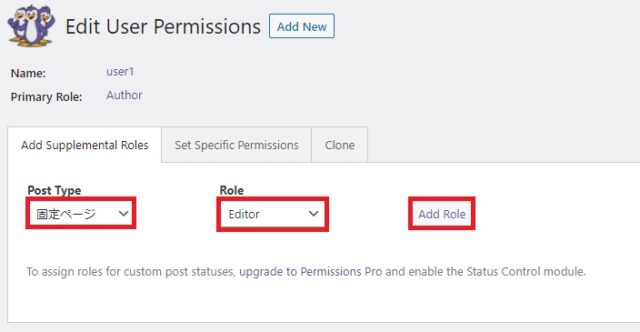
「Save Roles」をクリックしてください。
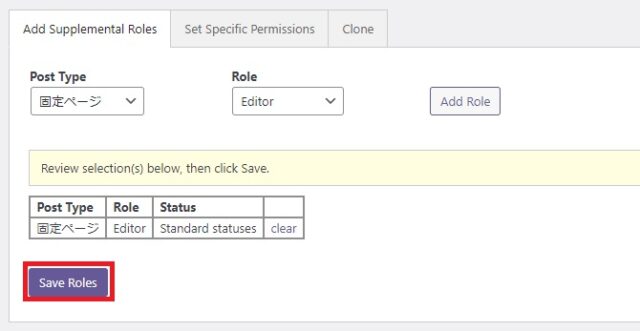
これで権限が付与されました。
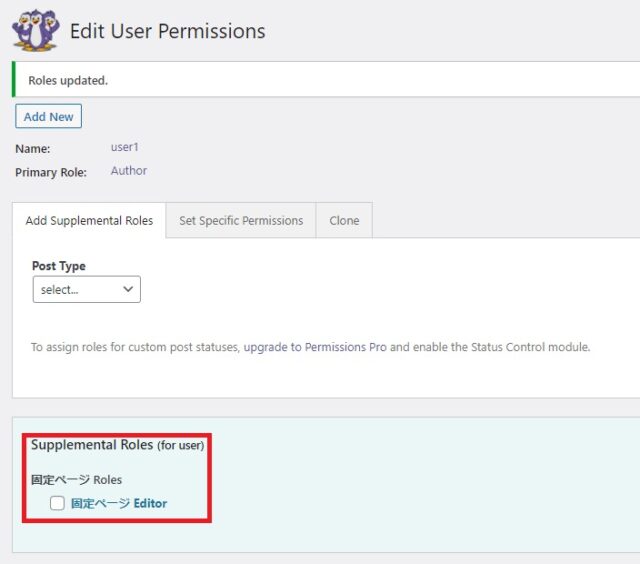
実際に固定ページが編集できればOKです。
PublishPress Permissionsの権限
PublishPress Permissionsは設定によって公開や削除ができないことがあります。
各種設定をした表をまとめたので参考にしてください。
ログインユーザーの投稿権限
管理者 編集者 投稿者 寄稿者 購読者 投稿 〇 〇 〇 △ × 編集 〇 〇 〇 △ 〇 削除 〇 〇 〇 × ×
寄稿者はレビュー待ちになります。レビュー待ちの記事のみ編集・削除可能。※管理者が公開したものは編集・削除不可。
投稿者は自分が投稿した記事のみ編集・削除が可能です。
購読者は管理者が権限を付与した記事のみ編集可能です(新規投稿・削除は不可)。
管理者が投稿したデータの編集権限
管理者 編集者 投稿者 寄稿者 購読者 編集 〇 〇 〇 〇 〇 削除 〇 〇 × × ×
※寄稿者はページに権限があればレビューなしで編集可
他ユーザーの投稿
管理者 編集者 投稿者 寄稿者 購読者 編集 〇 〇 〇 〇 〇 削除 〇 〇 × × ×
※寄稿者はページに権限があればレビューなしで編集可
カテゴリー(タグ)権限を付与
管理者 編集者 投稿者 寄稿者 購読者 編集 〇 〇 〇 〇 〇 削除 〇 〇 × × ×
※寄稿者は権限があればレビューなしで編集可
PublishPress Permissionsまとめ
PublishPress Permissionsは、ユーザーごとに特定のページを編集したい時に便利なプラグインです。
Advanced Editor Tools(旧TinyMCE Advanced)の設定と使い方【エディター機能拡張 WordPressプラグイン】
WordPressのプラグイン「Advanced Editor Tools(旧TinyMCE Advanced)」の設定方法と使い方を解説します。
Advanced Editor Tools を使えば記事を装飾を拡張でき、デザイン性が高い記事を作りやすくなります。
WordPress初期のエディターは限定的な機能になるので、このプラグインをインストールすることで記事の幅が広がります。
「Classic Editor」については、こちらの記事を参考にしてください。
実際にWordPressにインストールしてから設定までは以下の流れになります。
Advanced Editor Tools のインストール
WordPressの「プラグイン」⇒「新規追加」から、「 Advanced Editor Tools 」を検索してインストールして有効化してください。
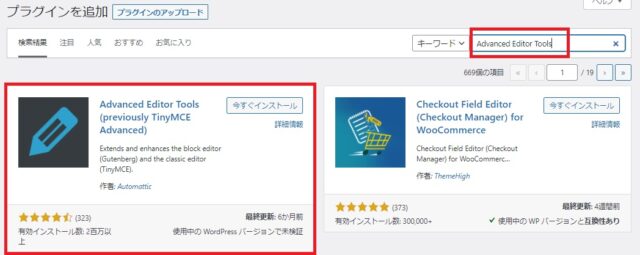
ブロックエディターとクラシックエディターで設定が変わります。
Advanced Editor Toolsの使い方
まずはブロックエディターの使い方を説明します。
※ブロックエディターで 「 Advanced Editor Tools 」 を使う意味はないので読み飛ばしてもOKです。
ブロックエディターの設定
ブロックエディターの初期状態は以下のような装飾機能があります。
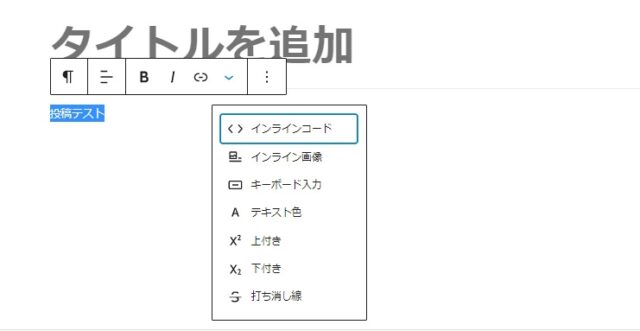
「 Advanced Editor Tools 」 の「ブロックエディター(TinyMCE)」で設定を行います。
できることはメインツールバーと代替サイドツールバーの項目移動になります。
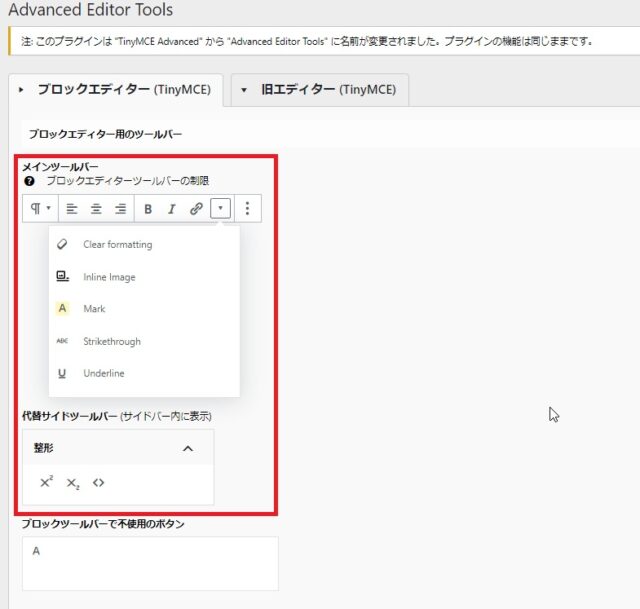
投稿に反映されます。
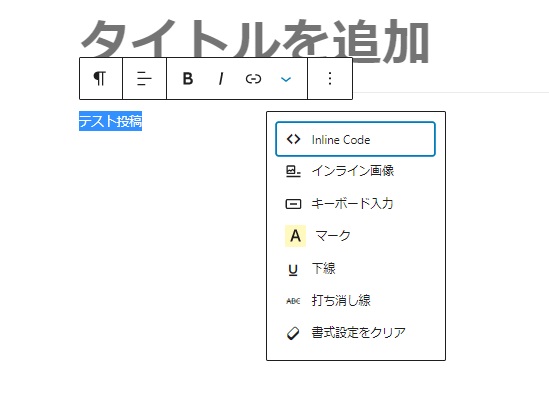
ただし旧エディターの「クラシックエディター」に関しては、「Advanced Editor Tools 」 を使う意味がありまます。
クラシックエディターの設定
クラシックエディターで 「Advanced Editor Tools 」 を使う場合、WordPressのプラグイン「Classic Editor」をインストールする必要があります。
「Advanced Editor Tools」を有効化する前はこの状態になります。
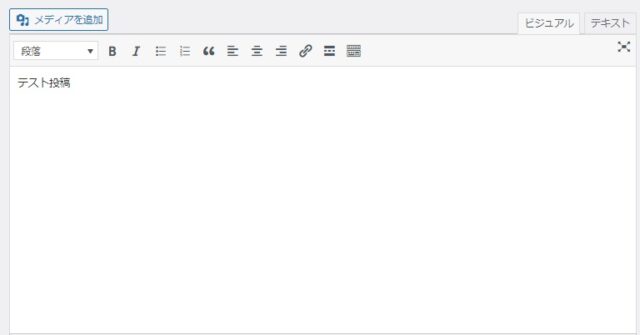
「設定」⇒「Advanced Editor Tools(TinyMCE Advanced)」で設定します。
「旧エディター(TinyMCE)」タブをクリックして変更可能です。メニューはドラッグ&ドロップで好きなように設定できます。

投稿に反映されます。
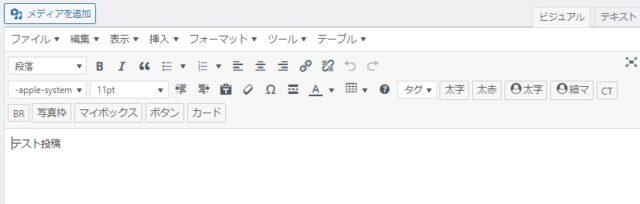
Advanced Editor Toolsまとめ
「Advanced Editor Tools」は「Classic Editor」とセットで使うのがおすすめのプラグインです。
Classic Editor は公式な WordPress プラグインであり、少なくとも2022年まで、または必要なくなるまでの間、完全にサポート・保守されます。
https://ja.wordpress.org/plugins/classic-editor/
今はブロックエディターが初期設定となっているので、そちらに慣れておくこともおすすめします。
WordPressのテーマによっては、慣れればブロックエディターのほうが圧倒的に書きやすいので良いテーマを見つけてプラグインを少なくすることをおすすめします。
Classic Editorの設定と使い方【旧エディターに戻せるWordPressプラグイン】
WordPressのプラグイン「Classic Editor」の設定方法と使い方を解説します。
Classic Editorを使えば、旧式のエディターの戻すことができます。
WordPress初期のエディターはブロックエディターで、慣れないから使いにくいという声もあります。
「Classic Editor」は以前のエディターに戻すことができるプラグインになります。
Classic Editor は公式な WordPress プラグインであり、少なくとも2022年まで、または必要なくなるまでの間、完全にサポート・保守されます。
https://ja.wordpress.org/plugins/classic-editor/
実際にWordPressにインストールしてから設定までは以下の流れになります。
Classic Editor のインストール
WordPressの「プラグイン」⇒「新規追加」から、「 Classic Editor 」を検索してインストールして有効化してください。
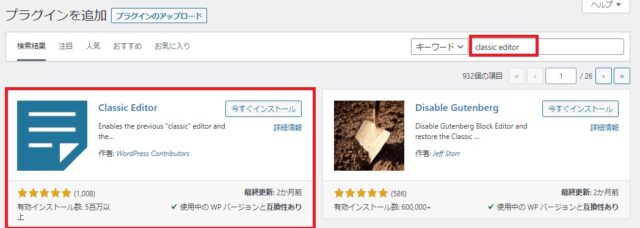
「Classic Editor」は有効化すると、以前のエディターに戻ります。
Classic Editorの設定
「Classic Editor」をインストールして有効化すると、以前のエディターに戻ります。
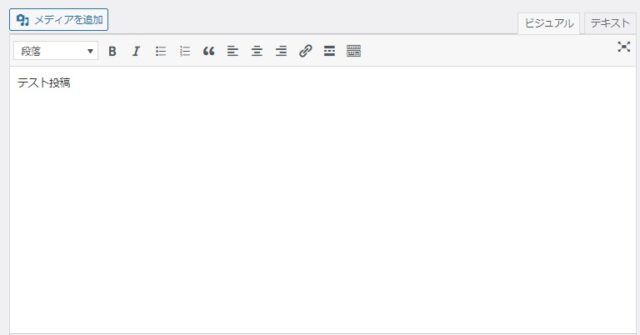
もしブロックエディターを使いたい時などがあれば、切替もできるので覚えておきましょう。
「Classic Editor」の設定は、「設定」⇒「投稿設定」でブロックエディターに切り替えることも可能です。
有効化すると「すべてのユーザーのデフォルトエディター」が「旧エディター」になります。
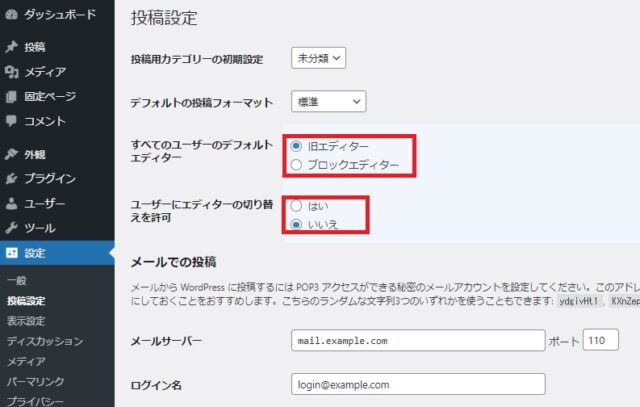
「ユーザーにエディターの切り替えを許可」を「はい」にすると、ブロックエディターと旧エディターのどちかで編集するか選択できるようになります。※新規投稿はデフォルト設定が優先されます。
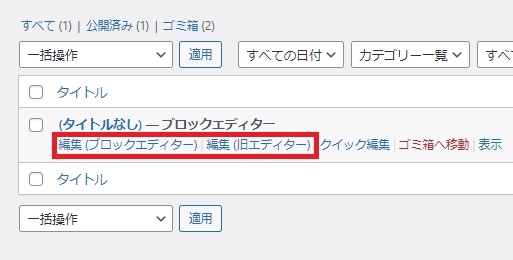
Classic Editorまとめ
Classic Editorは旧エディターを使いたい人向けのプラグインになります。
「Classic Editor」の装飾機能をパワーアップあせる「Advanced Editor Tools」を一緒にインストールするのもおすすめです。
今はブロックエディターが初期設定となっているので、そちらに慣れておくこともおすすめします。
WP Revisions Controlの設定と使い方【リビジョン管理のWordPressプラグイン】
WordPressのプラグイン「WP Revisions Control」の設定方法と使い方を解説します。
WP Revisions Control を使えば、リビジョン数を制限してデータベースの負担を減らしWordPressの高速化になります。
WordPressには自動保存の機能があり、記事のアーカイブを蓄積していきます。
投稿にXX件のリビジョンという項目があります。
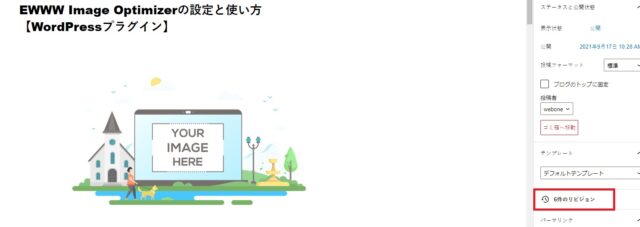
クリックすると今まで保存した過去の記事と現在の記事を比較することができます。前の状態に戻すことも可能です。
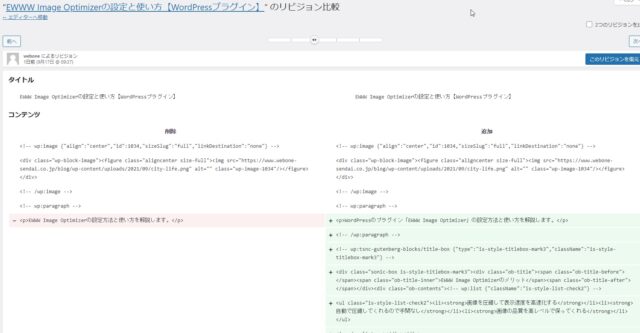
リビジョン機能はとても便利なのですが一つ問題があります。
「WP Revisions Control」は、リビジョン数を制限してデータベースの負荷を減らすことに役立ちます。
実際にWordPressにインストールしてから設定までは以下の流れになります。
WP Revisions Controlのインストール
WordPressの「プラグイン」⇒「新規追加」から、「WP Revisions Control」を検索してインストールして有効化してください。
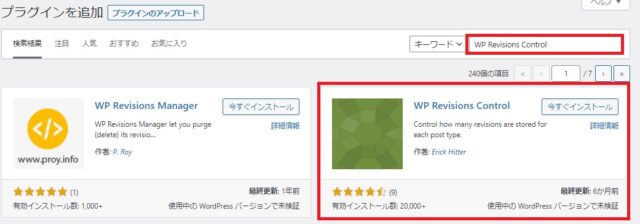
WP Revisions Controlの設定
「設定」⇒「投稿設定」にいくと「WP Revisions Control」の設定ができます。
リビジョン数は自由に設定できます。
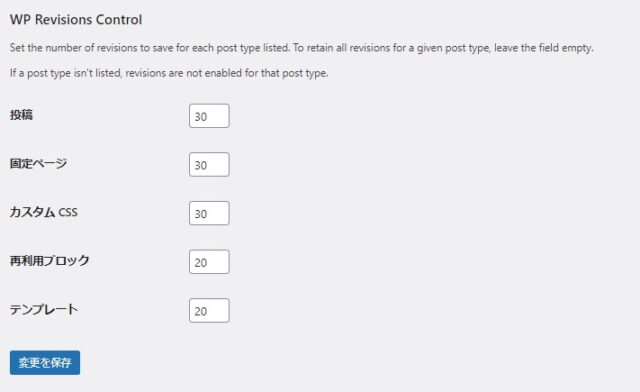
あまり少ないと、もっと前のに戻したい時に戻せなくなるからです。
記事ごとにリビジョン数の設定と削除も可能
「WP Revisions Control」 は投稿記事ごとにリビジョンの設定と削除ができます。
Limit this post to に数字を設定すると、この記事のリビジョン数を設定できます。
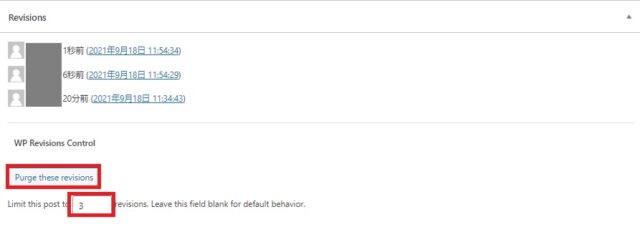
「Purge these revisions」をクリックすると以下のメッセージが表示され「OK」をクリックするとリビジョンが削除されます。
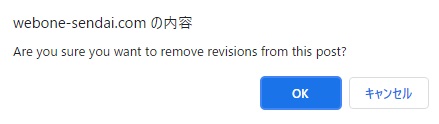
リビジョンが削除されました。

WP Revisions Control まとめ
「 WP Revisions Control 」はWordPressの自動保存を制御することができるプラグインです。
SiteGuard WP Pluginの設定と使い方【WordPressセキュリティ対策のプラグイン】
WordPressのプラグイン「SiteGuard WP Plugin」の設定方法と使い方を解説します。
SiteGurad WP Pluginを使えば以下の効果が期待できます。
- WordPressログインページの保護
- スパム防止
- 不正アクセスの防止
開発元はJP-Secureという日本のセキュリティソフトウェア会社になります。
WordPressはセキュリティホール(ソフトウェアの脆弱性)が見つかることも多いです。
実際にWordPressにインストールしてから設定までは以下の流れになります。
SiteGuard WP Plugin のインストール
WordPressの「プラグイン」⇒「新規追加」から、「SiteGuard WP Plugin」を検索してインストールして有効化してください。
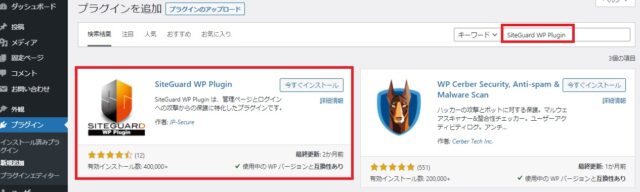
レンタルサーバーのロリポップでは「 SiteGuard WP Plugin 」のインストールを推奨しています。
インストールが完了したら、「SiteGuard」⇒「ダッシュボード」にいき設定を行います。
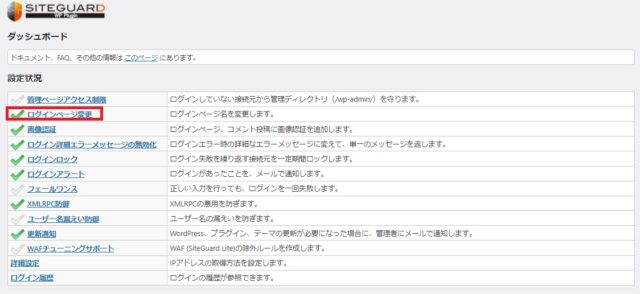
赤枠の管理画面ログインURLを忘れないようにしましょう。
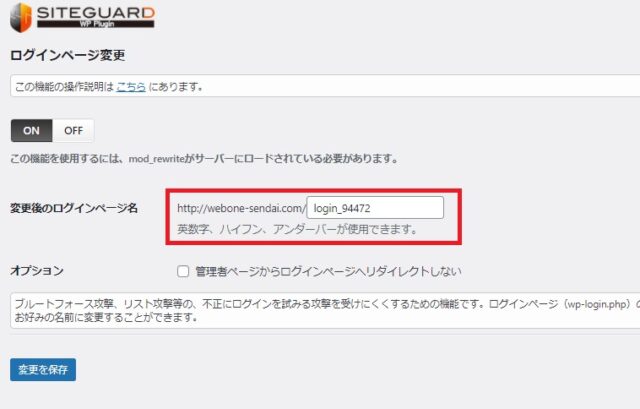
「設定」⇒「一般」に登録している管理者メールアドレスにも新しいログインURLが届きます。
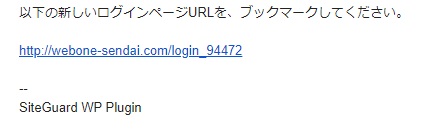
SiteGuard WP Pluginの設定
SiteGuard WP Pluginはインストールした時点で、いくつかの機能がオンになりセキュリティが強化されます。
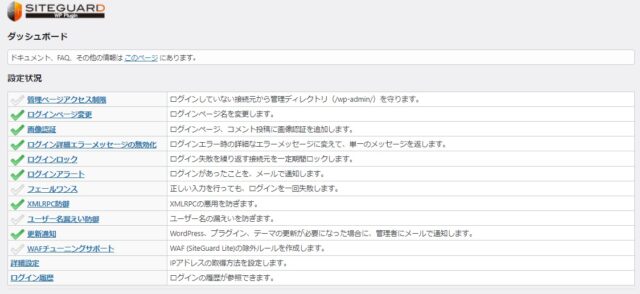
設定は手動で変更できます。どんな設定があるのか説明します。
管理ページアクセス制限
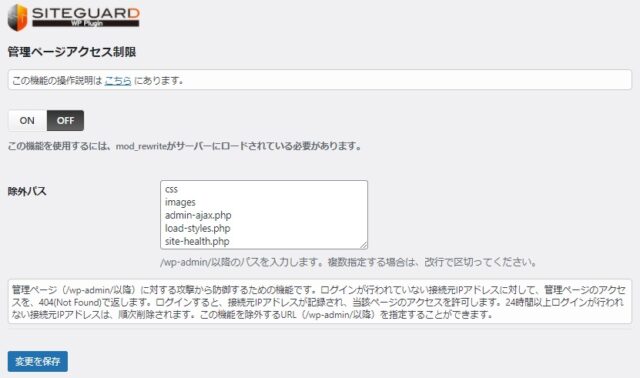
WordPressの管理ページ(wp-adminフォルダ)のセキュリティ強化ができます。
ログインページ変更
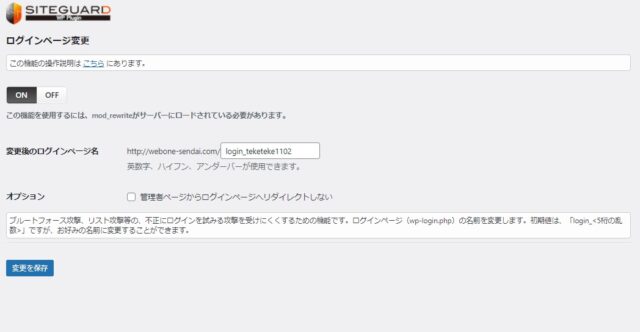
ログインページのURLを変更できます。
画像認証
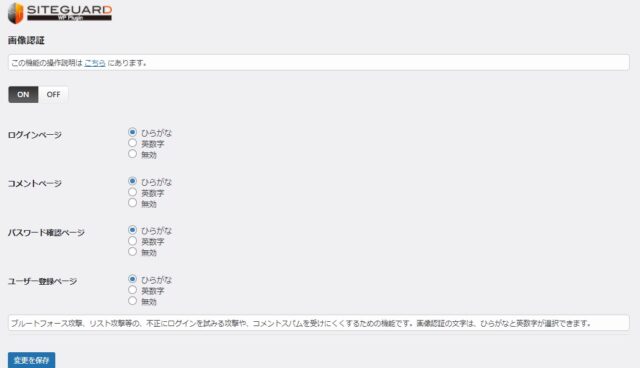
ログインページ、コメントページ、パスワード確認ページ、ユーザー登録ページに、「ひらがな」または「英数字」4桁による画像認証を追加します(各ページごとに設定可)。
ブ ブルートフォースなどの総当たり攻撃に有効です。
ログイン詳細エラーメッセージの無効化
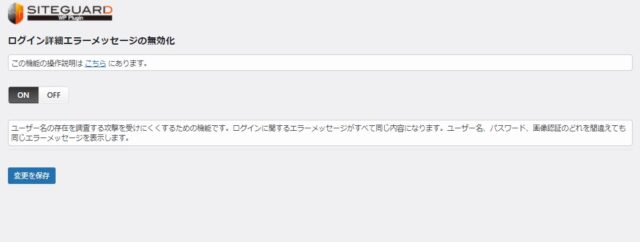
ログインに失敗した時のエラーメッセージが全て同じになります。
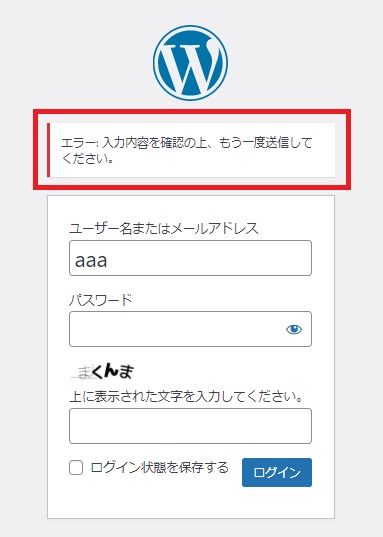
ユーザー名が間違っているのか、パスワードが間違っているのかわからなくなります。
ログインロック
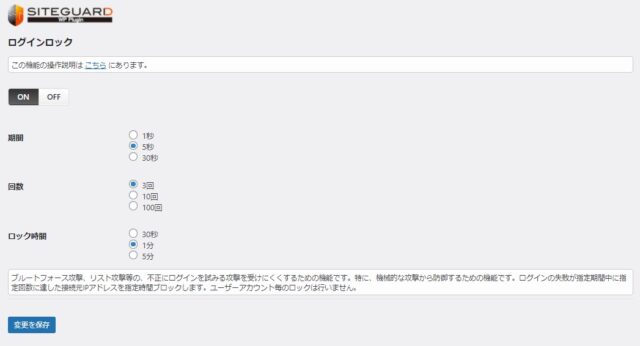
ログインの失敗回数と試行時間の設定になります。
ブルートフォースなどの総当たり攻撃に有効です。
ログインアラート

ログインすると管理者へメールが通知されます。
フェールワンス
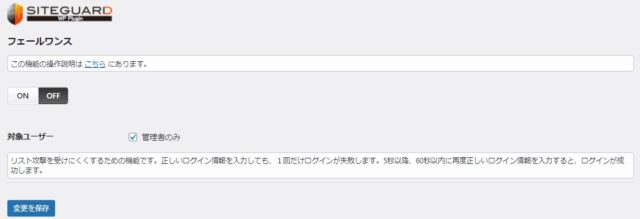
初回のログインを失敗させる機能です。
1度必ず失敗するので、正しい組み合わせ(ユーザIDとパスワード)が間違っていると思わせることができます。
XMLRPC防御
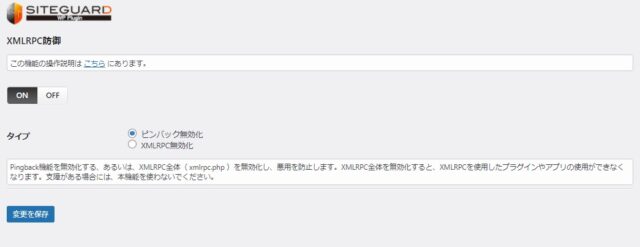
ピンバックによる攻撃を防ぐことができます。
ユーザー名漏えい防御

“?author=数字”のアクセスによるユーザー名の漏えいを防止します。
WordPressはユーザー名とパスワードの組み合わせでログインできるので、ユーザー名がわかるとパスワードの総当たり攻撃で突破させてしまいます。そのリスクを防ぐ機能になります。
更新通知
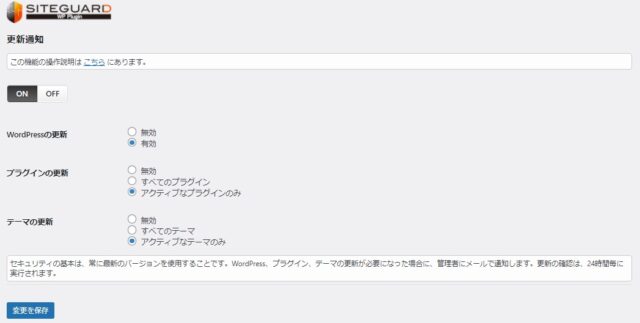
WordPress、プラグイン、テーマについて、更新情報がある場合に、メールで知らせてくれる機能です。
WAFチューニングサポート
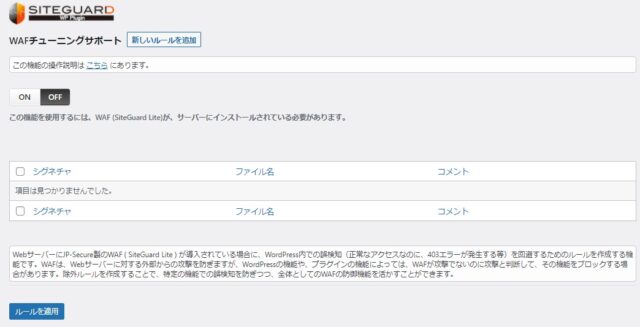
JP-Secure製WAF SiteGuard Server Editionがインストールされていて、アクセスがWAFによって遮断されるルールを防ぐことができます。
WAFの設定は知識がないとトラブルになるので注意してください。
詳細設定
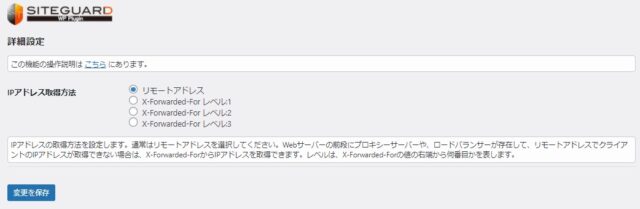
クライアントのIPアドレス取得方法を設定します。リモートアドレスのままでOKです。
ログイン履歴

ログインしたユーザー情報を確認することができます。
SiteGuard WP Pluginまとめ
「SiteGuard WP Plugin」について説明しました。
WordPressは世界的に使われているCMSで、脆弱性をついた攻撃の対象になりやすいです。
Contact Form 7に確認画面と完了画面を設定【Contact Form 7 Multi-Step Forms】
WordPressでお問い合わせフォームを作るならプラグインの「Contact Form 7」が便利です。
ただしContact Form 7には確認画面と完了画面を作成する機能がありません。
「Contact Form 7 Multi-Step Forms」を使えば、Contact Form 7に確認画面と完了画面を追加することができます。
Contact Form 7に確認画面と完了画面を追加する方法
「プラグイン」⇒「新規追加」から「 Contact Form 7 Multi-Step Forms 」をインストールし有効化します。
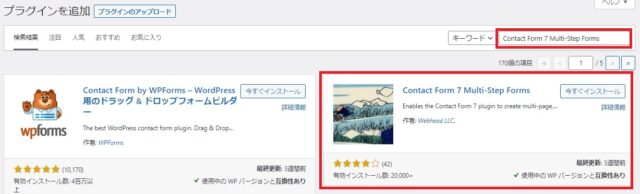
プラグインを追加するとフォームの編集項目に「multistep」「form field」「previous」が追加されます。

入力画面の作成
Contact Form 7で「新規追加」で入力フォームを作ります。
入力画面の最後に「multiplestep」タグを挿入してください。
入力画面は最初のステップになるので「First Step」にチェックしてください。
Next Page URLには次の固定ページのURLを入力します。確認画面なので/check/で固定ページを作ります。
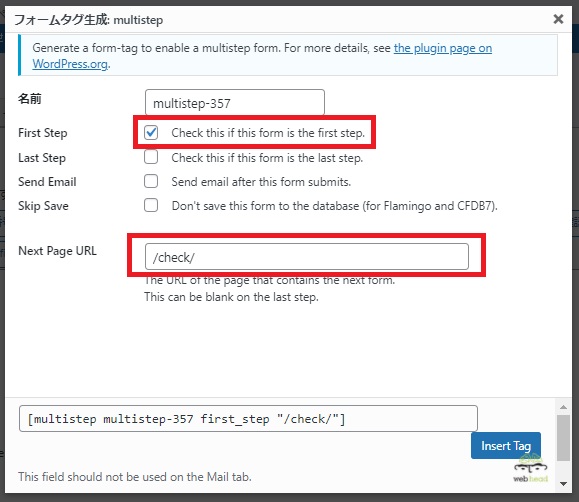
送信の下に追加しました。入力画面を保存します。
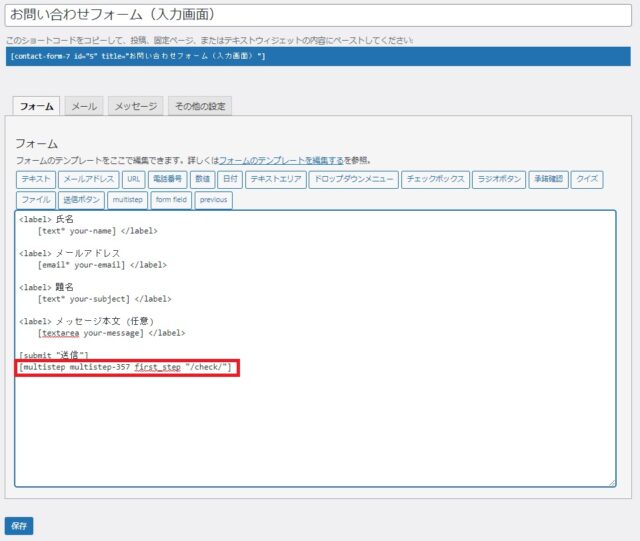
確認画面の作成
続いて「お問い合わせ」⇒「新規追加」で確認画面を作成します。
確認画面は入力した項目の表示になります。「multiform」タグを使うことで、入力された内容を表示させることができます。
例:入力項目が "your-name" なら[multiform your-name]とします。
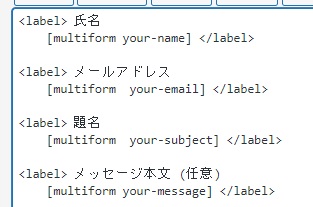
「Previous」ボタンで戻る機能を追加します。
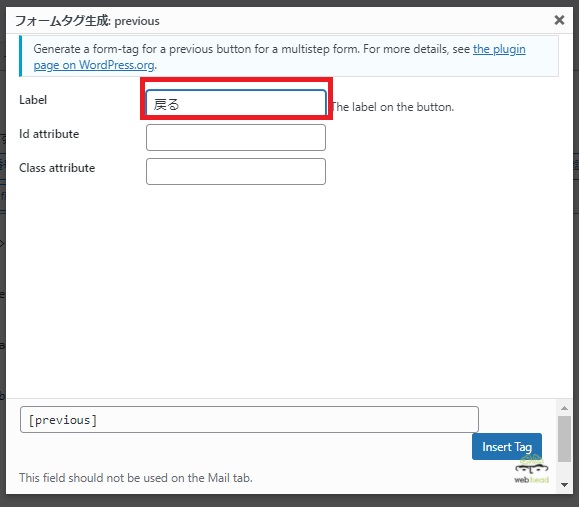
続いて「multistep」でメール送信と完了画面のURLを設定します。
Send Emailにチェックをすると、確認画面の送信ボタンを押したらメールが送信されます。
Next Page URLには完了画面の固定ページURLを入力します(今回は/finish/にしました)。
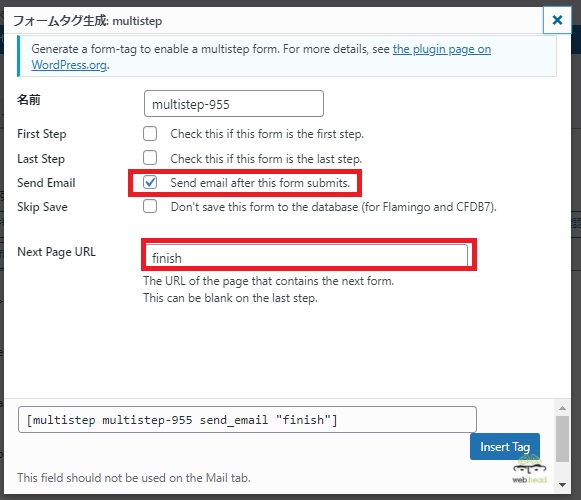
最終的な設定は以下になります。
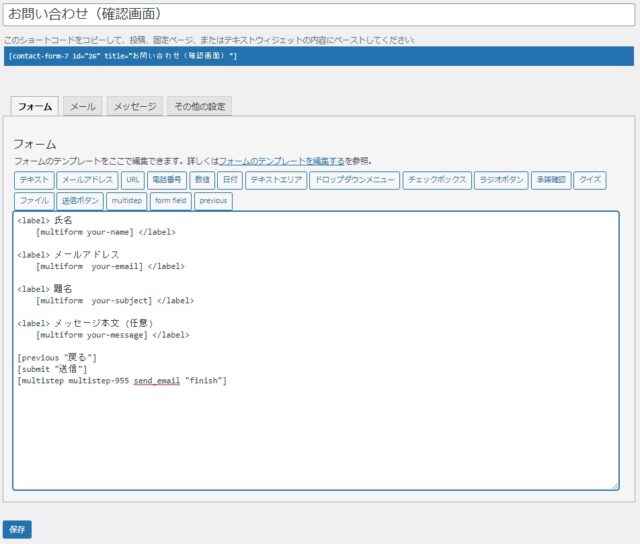
これで設定は完了です。完了画面の固定ページ作成を忘れないようにしましょう。
メール送信までを検証
入力画面
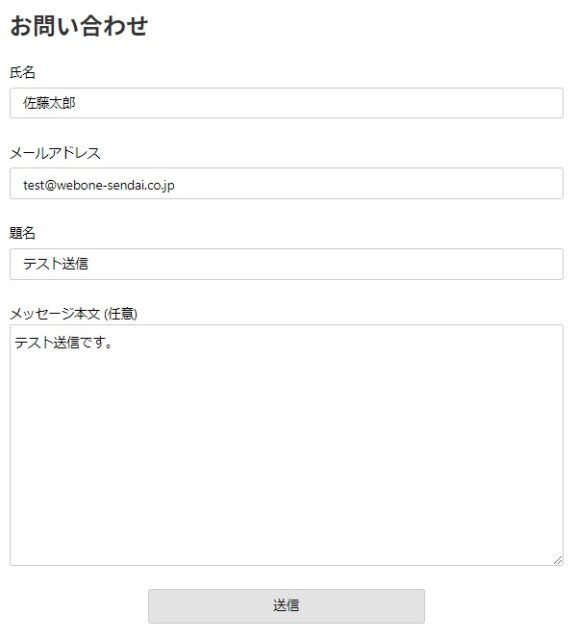
確認画面

完了画面

メールが届けば完了です。
ボタンなどはCSSで編集できます。ボタンのサンプルもあるので参考にしてください。
Contact Form 7 Multi-Step Formsまとめ
「Contact Form 7 Multi-Step Forms」は、「Contact Form 7」に確認画面と完了画面を追加できるプラグインです。
少し設定が複雑ですが、他のプラグインを使うよりは安定して動いています。
Contact Form 7の設定と使い方【お問い合わせフォームが作れるWordPressプラグイン】
WordPressのプラグイン「Contact Form 7」でお問い合わせフォームを設定する方法と使い方を解説します。
Contact Form7は以下のことができます。
- お問い合わせフォームが簡単に作れる
- 項目も自由に追加できる
- プログラミングの知識は不要
プログラミングの知識がなくても「Contact Form 7」を使えば簡単にお問い合わせフォームが設置できます。
実際にWordPressにインストールしてから設定までは以下の流れになります。
Contact Form 7のインストール&フォームの設置
WordPressの「プラグイン」⇒「新規追加」から、「Contact Form 7」を検索してインストールして有効化してください。
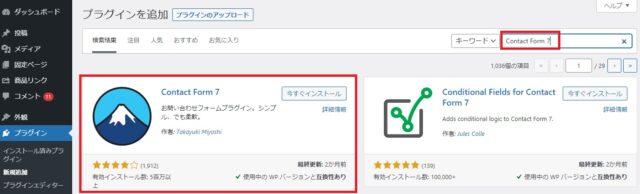
新規フォームは、「お問い合わせ」⇒「新規追加」で追加します。
初期に「コンタクトフォーム1」が設定されているので、これをそのまま使ってもOKです。
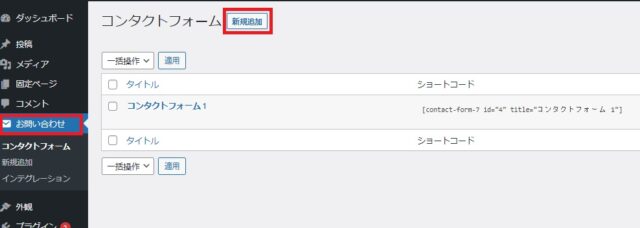
フォーム名を入力して「保存」をクリックしてください。各項目の設定は後述します。
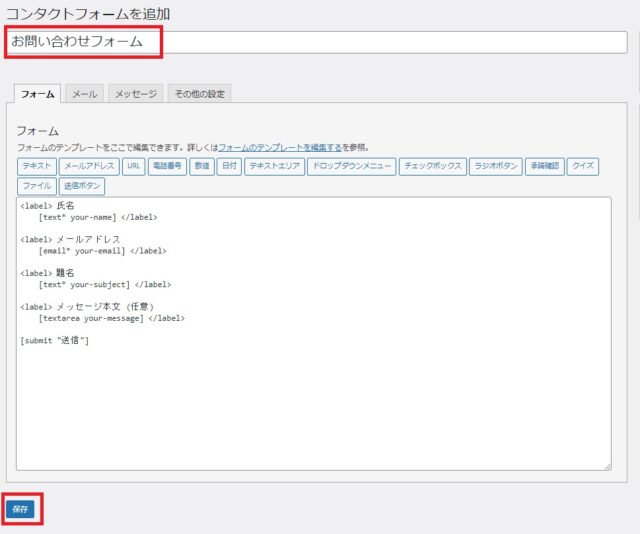
自動返信メールを設定する
Contact Form 7は初期の状態だと管理者にしかメールを通知しません。
「メール」⇒「メール(2)を使用」にチェックをしてください。

自動返信メールの内容を編集します。
メッセージ本文の内容は適宜変更することをおすすめします。
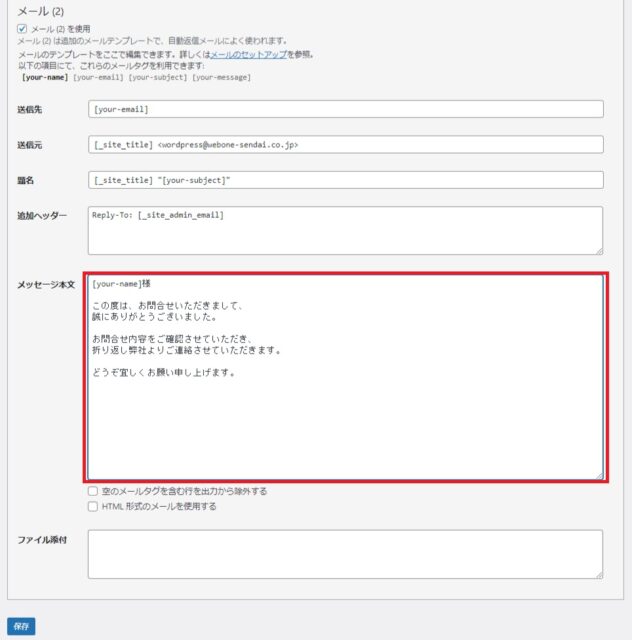
フォームを設置
フォームを設置するには、まずショートコードをコピーします。
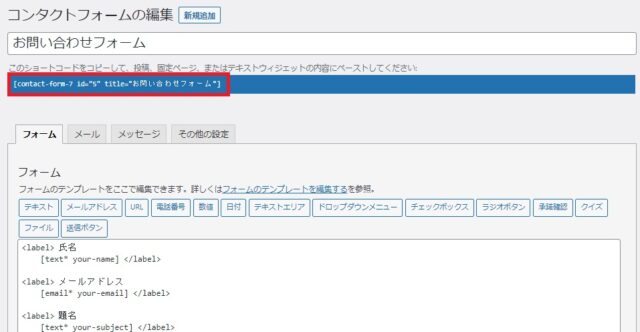
「固定ページ」⇒「新規追加」でお問い合わせページを作ります。
ブロックエディターの場合、「Contact form 7」をクリックして追加してください。
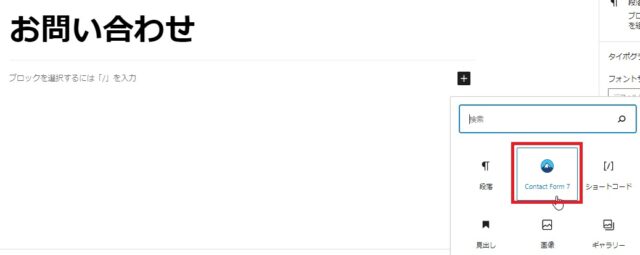
お問い合わせフォームの完成です。
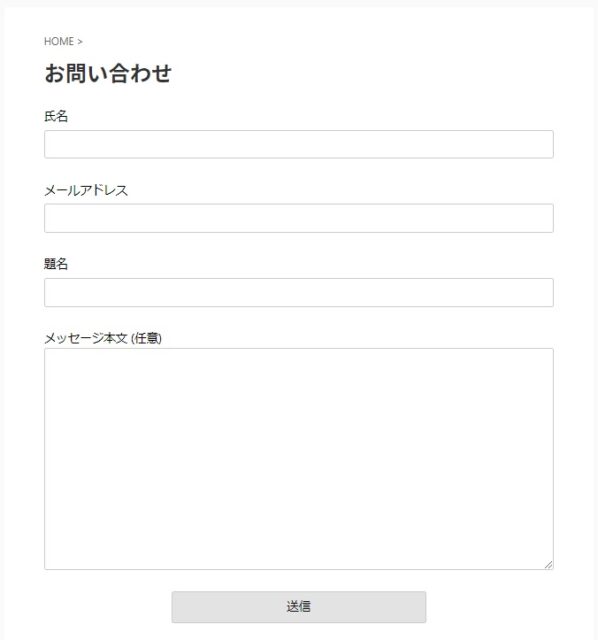
Contact Form 7の項目追加
Contact Form 7は、ドロップダウンメニューやチェックボックスなどを設定することもできます。
よく使う項目をピックアップしたので参考にしてください。
日付
日付は生年月日などを設定するときに便利です。
範囲を設定すれば、予約希望日などにも使えます。
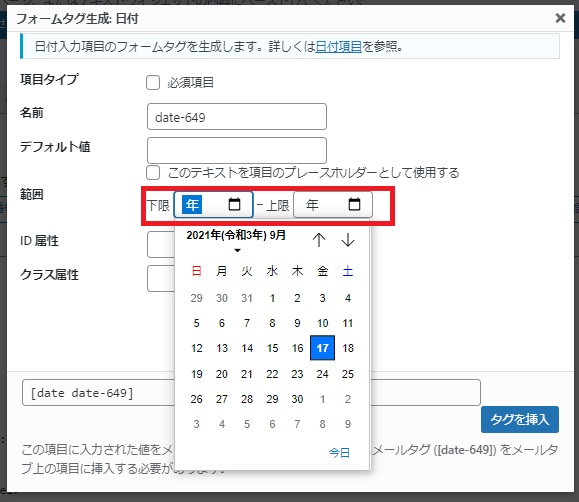
出力は以下のようになります。
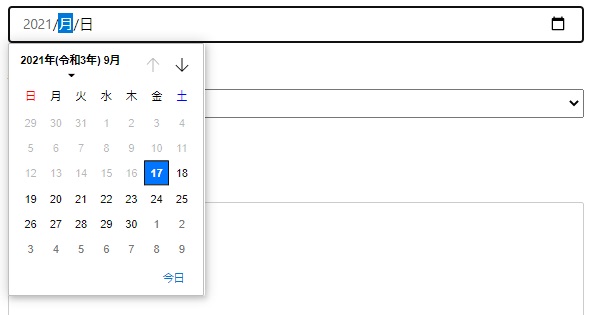
ドロップダウンメニュー
都道府県の選択などに利用できます。
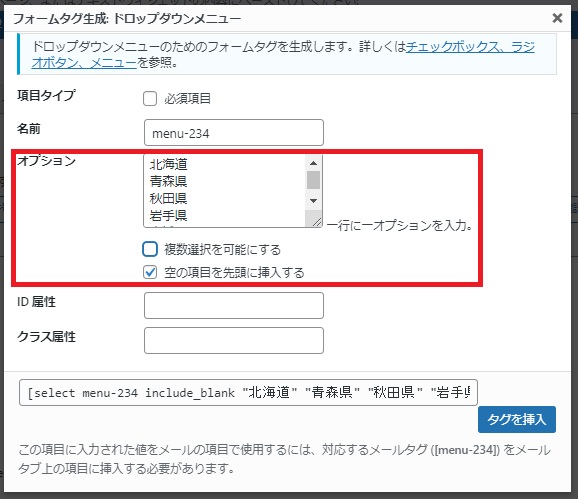
出力は以下のようになります。

チェックボックス
複数の項目を選択させたい時に使います。
「チェックボックスを排他化する」にチェックすると、1つしかチェックできなくなります。
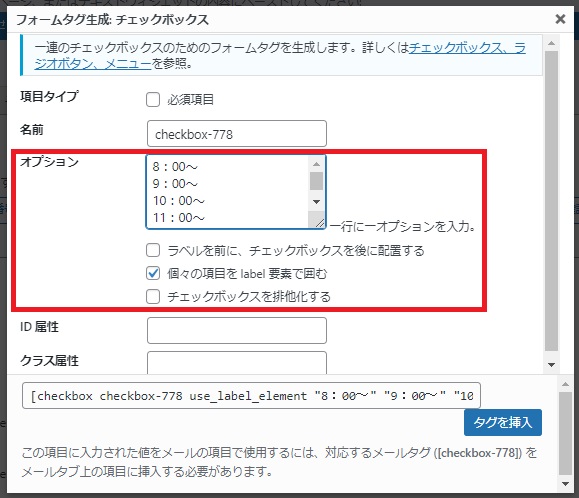
出力は以下のようになります。

ラジオボタン
性別などの選択に利用します。
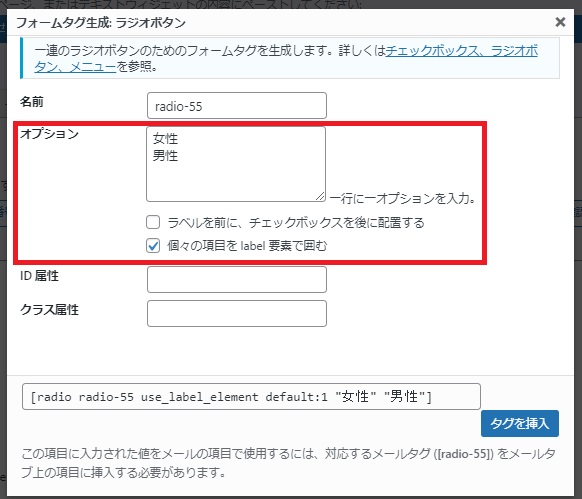
出力は以下のようになります。
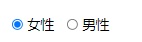
承諾確認
個人情報保護法に同意するなど、同意のチェックボックスとして使えます。
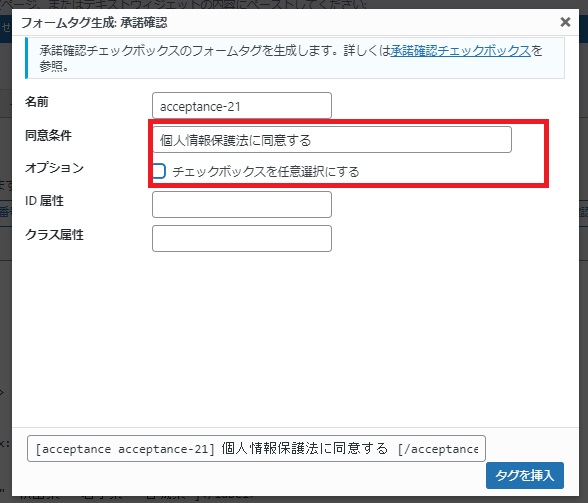
出力は以下のようになります。

Contact Form 7まとめ
「Contact Form 7」はお問い合わせフォームを簡単に作れる便利なプラグインです。
ただし初期設定では確認画面や完了画面が設定できないので、その場合はプラグイン「Contact Form 7 Multi-Step Forms」を追加して設定しましょう。
BackWPupの設定と使い方【バックアップが取れるWordPressプラグイン】

WordPressのプラグイン「BackWPup」の設定方法と使い方を解説します。
BackWPupを使うと以下のことができます。
- 定期的に自動バックアップが取れる
- 手動バックアップも取れる
- バックアップのスケジュール設定ができる
- ブログデータが消失した時に復旧できる
WordPressでブログを運用していくと、外部からの攻撃や手動のミスなどでデータが消えてしまうこともあります。
昔、一度だけとあるサーバーが落ちたときにWordPressのサイトがすべて消えてしまいましたが、このプラグインでバックアップを取っていたので何とか復旧できました。
実際にWordPressにインストールしてから設定までは以下の流れになります。
BackWPupのインストール
WordPressの「プラグイン」⇒「新規追加」から、「BackWPup」を検索してインストールして有効化してください。
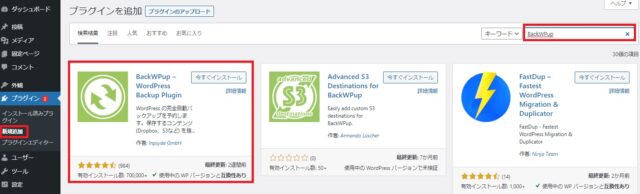
有効化が完了したら、バックアップの設定を行います。
バックアップの方法は「自動」と「手動」があります。基本的に「自動」でOKなのですが、「手動」のやり方も覚えておくと役立ちます。
BackWPupのバックアップ設定
まず自動バックアップの設定について解説します。
BackWPupの自動バックアップ設定
「BackWPup」⇒「新規ジョブを追加」をクリックしてください。バックアップの設定画面になります。
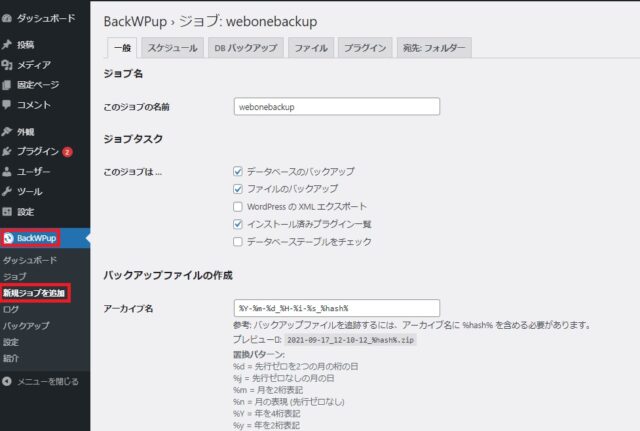
ジョブ名を変更してください(初期のままでも大丈夫ですがわかりやすい名前にしておきましょう)。
ジョブタスクは初期のままでOKです。
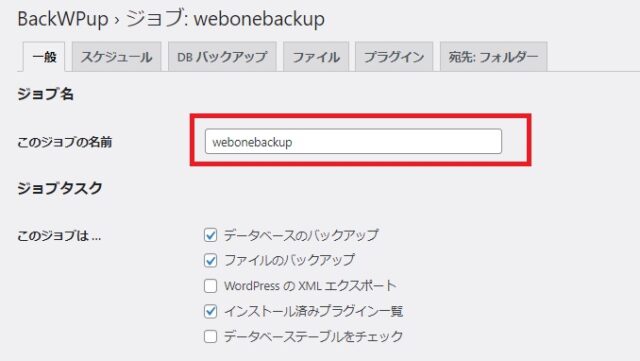
バックアップファイルの作成は初期のままでOKです。
アーカイブ形式は環境によって変わります。Windowsの場合はZipで、MacなどUnix系のパソコンの場合はTar GZipなど環境に合わせてください。
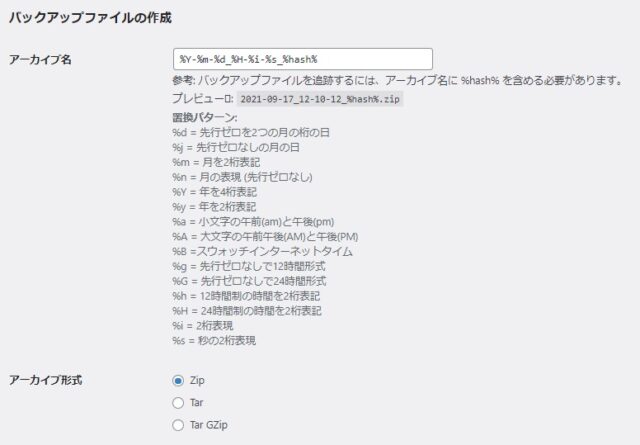
ログファイルは初期のままでOKです。
エラー時にメールを送信しておけば、バックアップが取れていなかったという事態を防げます。
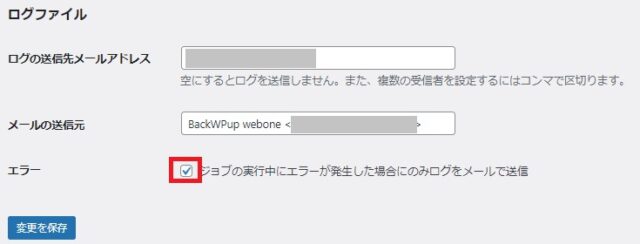
続いて「スケジュール」を設定していきます。
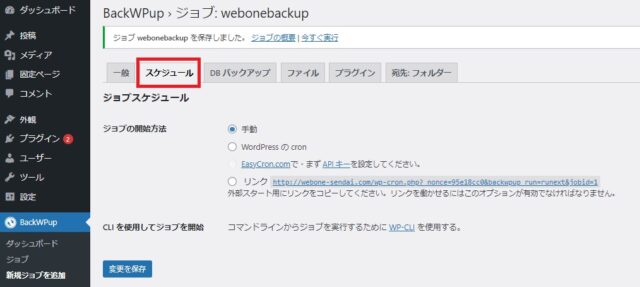
ジョブの開始方法を「WordPressのcron」にチェックしてください。
スケジューラーはバックアップを取りたい日時に合わせて設定してください。ブログの場合、毎日更新するので毎日とっておいてもいいと思います。
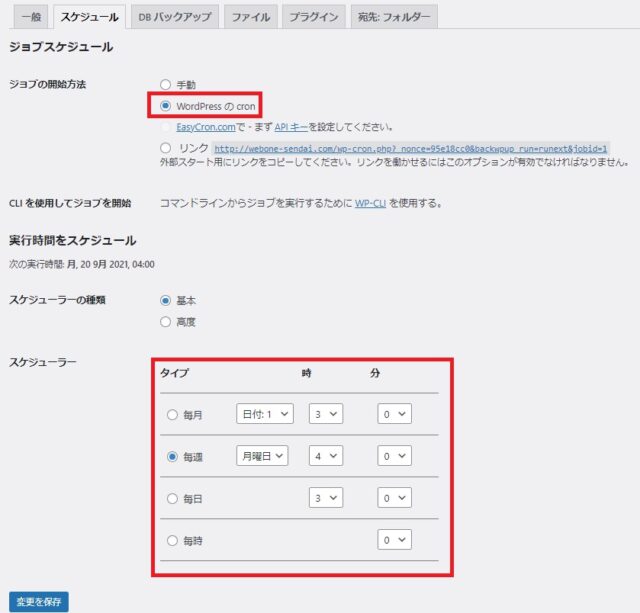
最後に「変更を保存」をクリックして完了です。
バックアップファイルの保存先は、「BackWPup」⇒「設定」⇒「ログ」で確認できます。
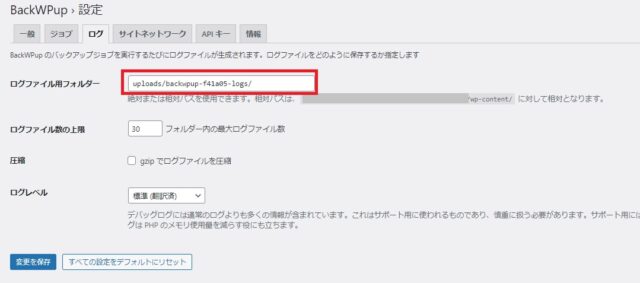
BackWPupの自動バックアップのやり方
自動バックアップのやり方を解説します。
「BackWPup」⇒「ジョブ」にいき、ジョブ名の近くにカーソルを持っていき「今すぐ実行」をクリックしてください。
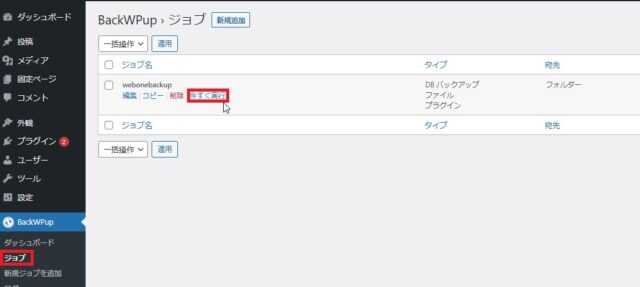
バックアップが完了しました。
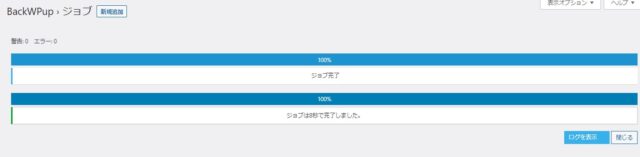
バックアップデータの復元
BackWPupで作成したバックアップデータから復元するには3つの手順が必要になります。
- バックアップデータのダウンロード(展開)
- 展開したファイルをサーバーにアップロード
- データベースの復元(phpMyAdmin)
バックアップデータのダウンロード
「BackWPup」⇒「バックアップ」にいき、対象のバックアップファイルの近くにカーソルをもっていき「ダウンロード」をクリックしてください。

ダウンロードの完了です。
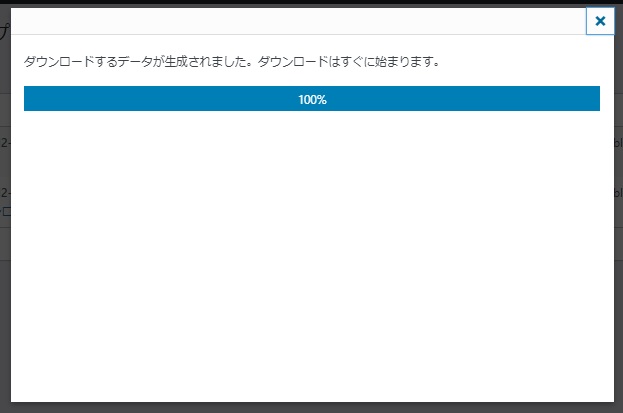
ダウンロードしたデータはZipファイルなので解凍をします。
Windowsの場合はフォルダにカーソルを持っていき、右クリックで「すべて展開」をクリックしてください。
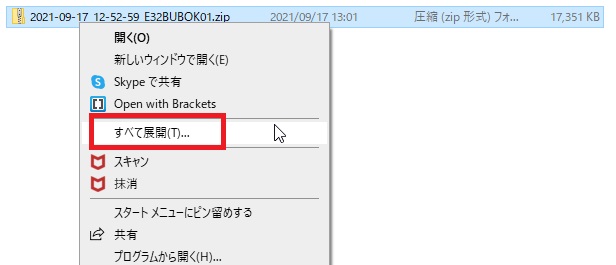
展開したファイル構成は以下になります。
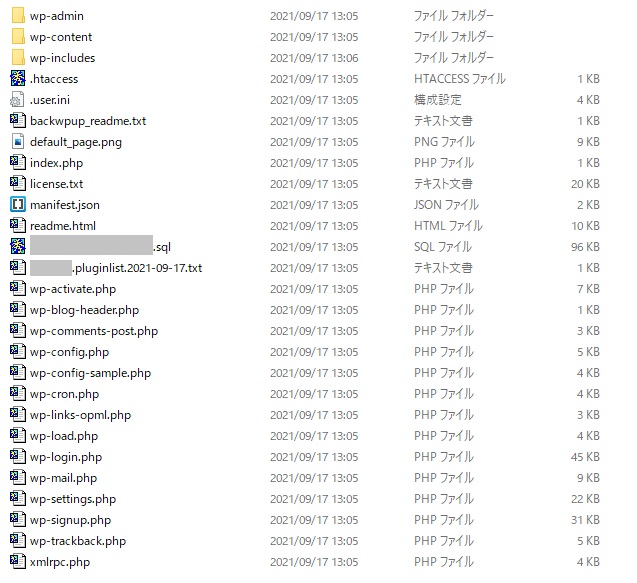
展開したファイルをサーバーにアップロード
展開したファイルをサーバーにアップロードします。
ただし赤枠のデータは不要なので、アップロードしないようにしましょう。
※.sqlのファイルは後ほど必要になるので絶対に削除しないでください。
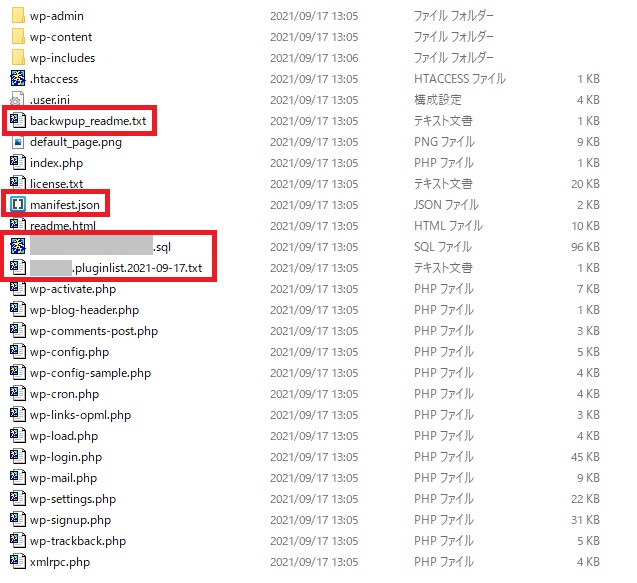
不要なファイルは一時的に別な場所に置き、再度アップロードのためzip化します。
フォルダに近くにカーソルを持っていき、右クリックをして「送る」⇒「圧縮(zip形式)フォルダー)」をクリックしてください。
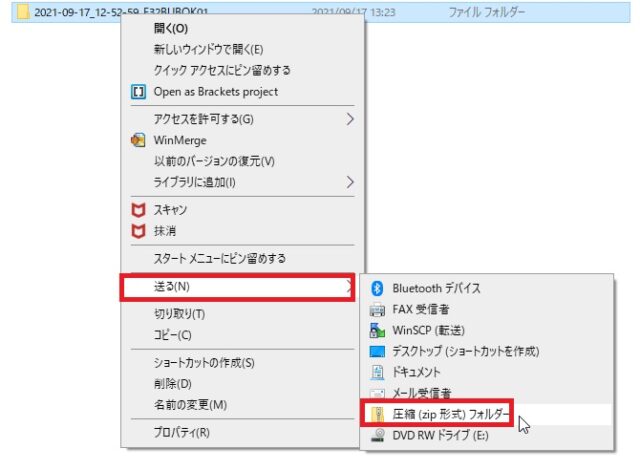
ファイルのアップロードは、①サーバーの管理画面から行う、②FTPソフトを使ってアップロードするのどちらかで行います。
今回はエックスサーバーの「ファイル管理」機能からアップロードを行います。
エックスサーバーにログインをして、対象サーバーの「ファイル管理」をクリックしてください。
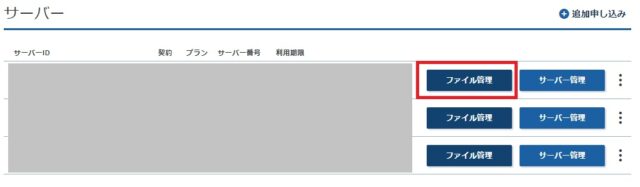
対象ドメインのpublic_htmlにいき「アップロード」をクリックしてください。

先ほどzipにしたファイルを指定して、ファイル名の文字コードを「UTF-8」にしてアップロードします。
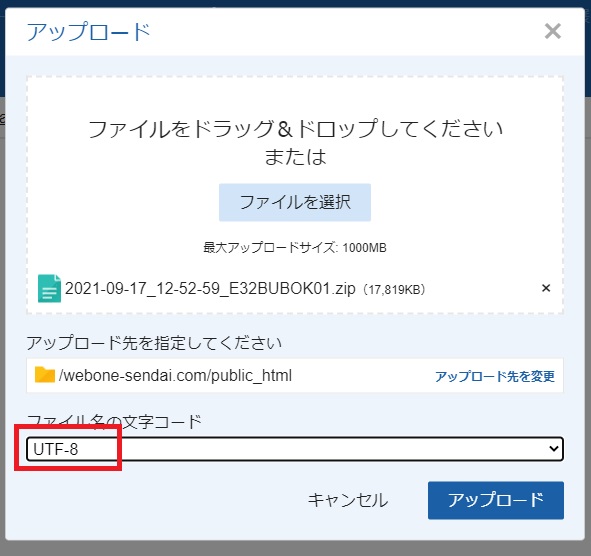
アップロードしたzipファイルを選択して「展開」をクリックしてください。
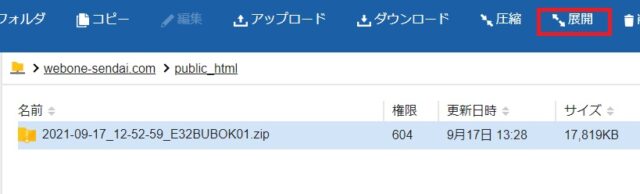
ファイルのアップロードが完了です。展開したフォルダをクリックしてください。
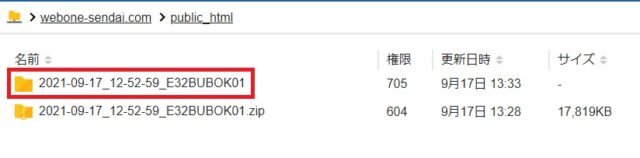
ワードプレスのデータが展開されています。
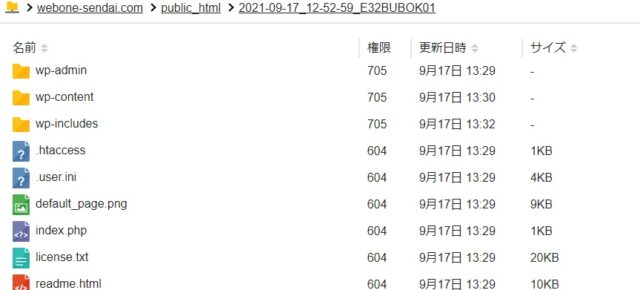
データを全て選択して、public_htmlにドラッグして移動します。
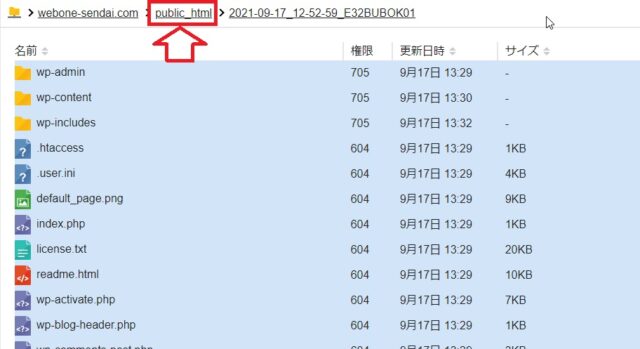
public_htmlに不要なzipファイルと展開フォルダがあるので削除します。
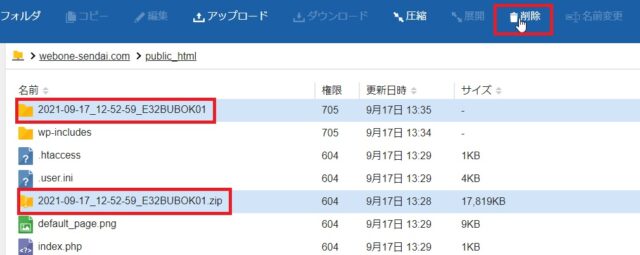
データベースの復元(phpMyAdmin)
バックアップファイルにあった「xxxx.sql」をインポートします。
エックスサーバーでのやり方を紹介します。
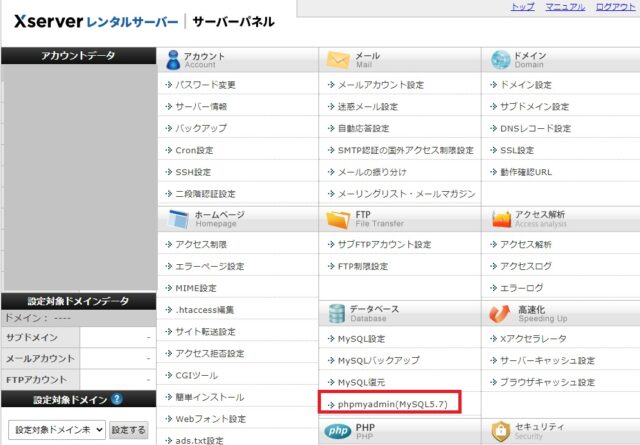
エックスサーバーの管理画面に行き、phpmyadminをクリックしてください。
phpmyadminをクリックすると、ログインユーザー名とパスワードの入力が必要です。忘れた場合は、バックアップファイルのwp-config.phpの以下に記載されています。
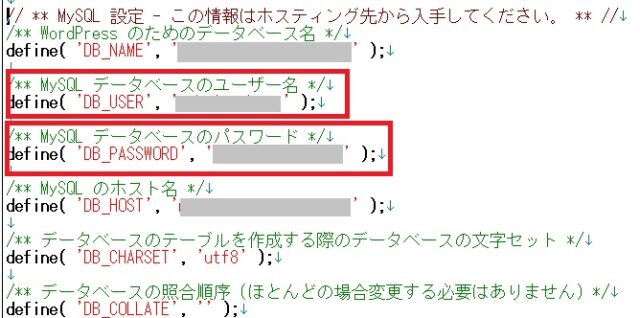
ログイン後、対象のデータベースを指定して「インポート」をクリックしてください。
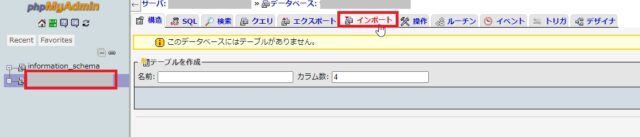
インポート画面で、アップロードファイルに「xxx.sql」を設定して、フォーマットはSQL、エンコーディングへの変換はなしで実行してください。
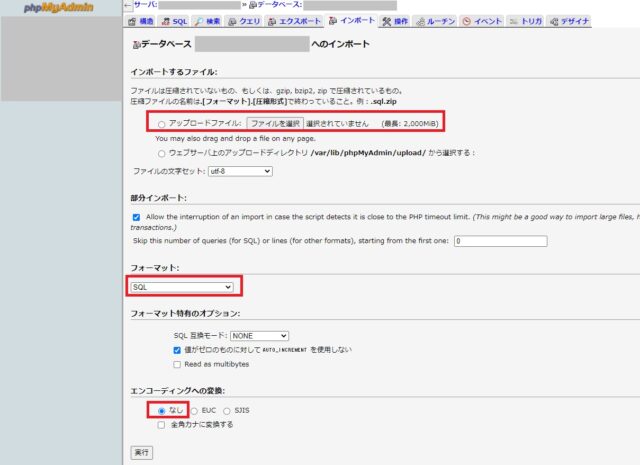
これで復元は完了です。
BackWPupまとめ
WordPressのバックアップ&復元プラグイン「BackWPup」について解説しました。
バックアップの取得は簡単ですが、復元は少々面倒なのでセキュリティ対策のプラグインを入れてリスク回避することをおすすめします。