エックスサーバーWordPress簡単インストール方法【サーバーパネルから3分で完了】
エックスサーバーにWordPressをインストールする方法を解説します。
今回は既にエックスサーバーに契約済みの方を対象としています。
新規でエックスサーバーに契約してWordPressをインストールする手順はこちらの記事を参考にしてください。
- サーバーパネルにログイン
- WordPress簡単インストールを実行
- エックスサーバーでドメインを設定する
今回は弊社で管理している”webone-sendai.com”を使って、作業を一つ一つ説明していきます。
エックスサーバー WordPress簡単インストール手順
最初にエックスサーバーのサーバーパネルにログインしてください。
ログイン後、WordPress簡単インストールを選択します。
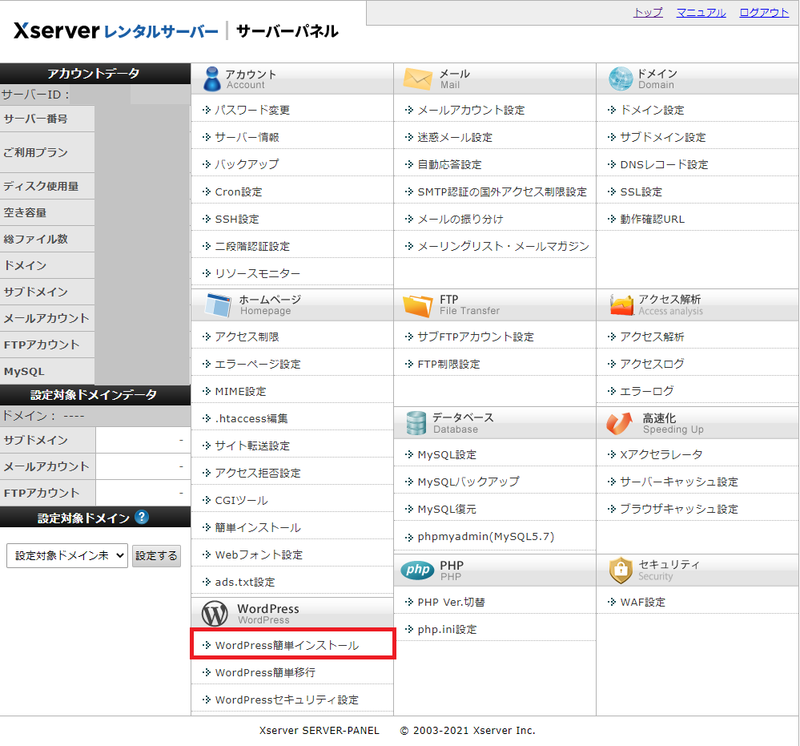
インストールするドメインを選択してください。
今回は"webone-sendai.com"にWordPressをインストールします。

「WordPressインストール」タブを選択して、設定情報を入力してください。
キャッシュ自動削除は「ONにする」、データベースは「自動でデータベースを設定する」でOKです。
すでに同じディレクトリにWordPressがインストールしてあると上書きされるので注意してください。
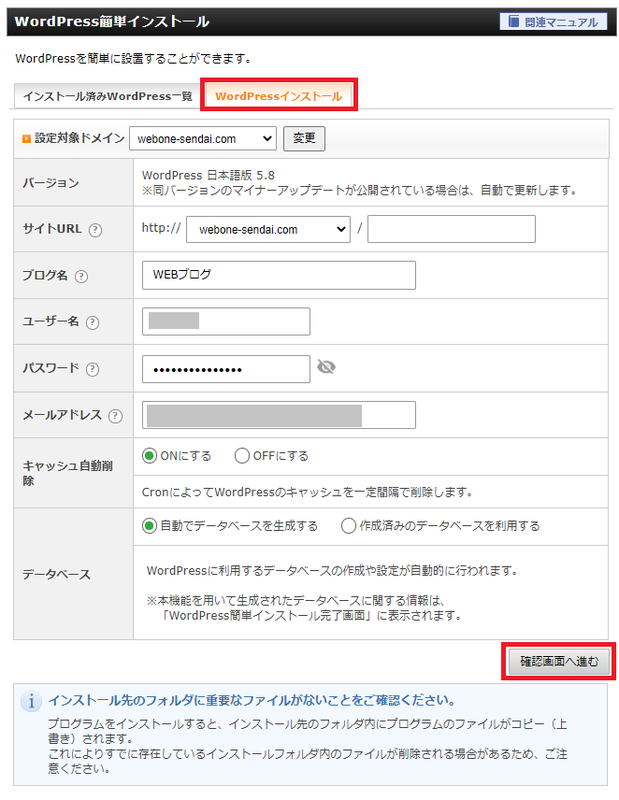
確認画面が表示されるので、内容に問題がなければ「インストールする」をクリックしてください。
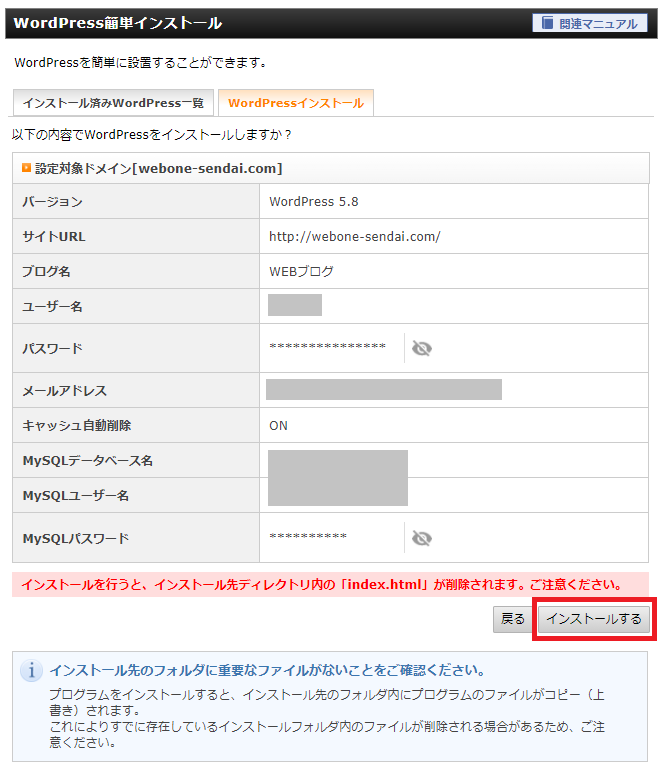
インストールの完了です。
管理画面URLを見ると「http://」となっています。このままアクセスするとSSL対応していないので、保護されていない通信となってしまいます。

SSL対応をするために管理画面にログインしてWordPressの設定を変更します。
管理画面URLのURLをクリックしてください。
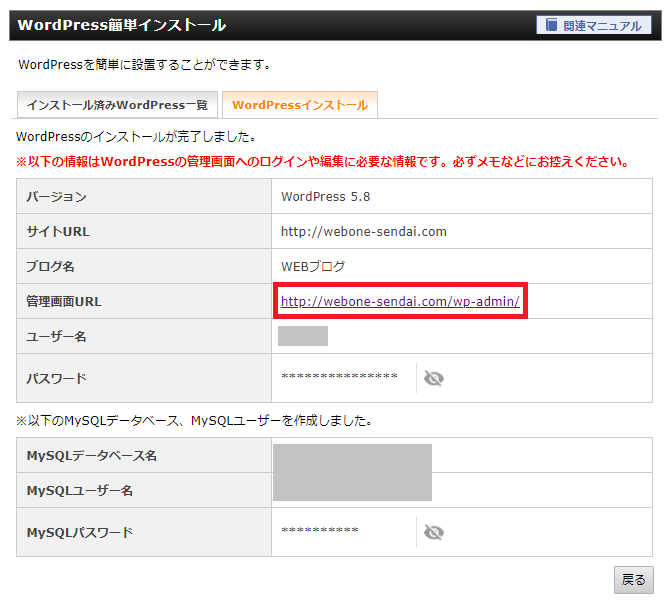
WordPressのログインとSSL対応
管理画面URLにアクセスをしてログインします。

ログインで以下の画面になった場合、もう一度ユーザー名(メールアドレス)とパスワードを入れてログインしてください。

ログインしたら「設定」をクリックしてください。
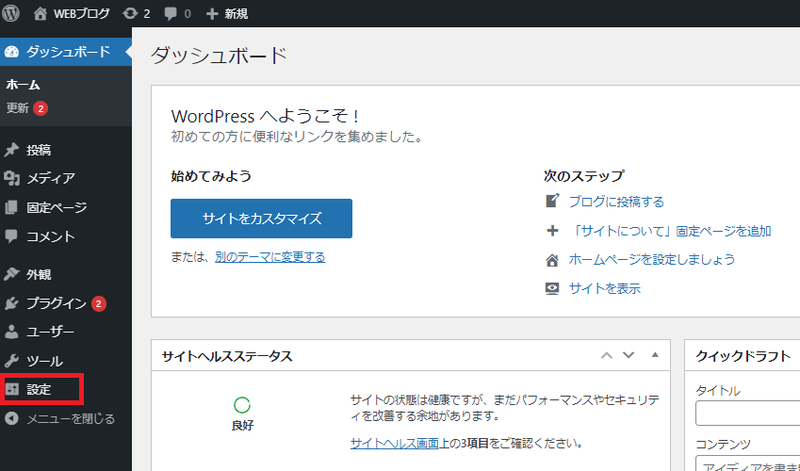
「WordPress アドレス(URL)」と「サイトアドレス(URL)」のURLをhttpsに変更します。

http⇒httpsに変更しました。

変更したら最下部の「変更を保存」をクリックしてください。
クリックするとURLが変わりログイン画面に戻ります。chromeブラウザの左上に鍵マークがついていればOKです。

念のためログインできるか確認をして、問題なくログインできれば完了です。
WordPressインストール確認と削除方法
この作業は不要ですが、エックスサーバーのサーバーパネルでインストールしてあるWordPressが確認できます。
サーバーパネルの「WordPress簡単インストール」画面を見ると、先ほどインストールしたWordPressが「インストール済みのWordPress一覧」に表示されます。
簡単インストールでインストールしたWordPressは、こちらの一覧画面に表示されます。
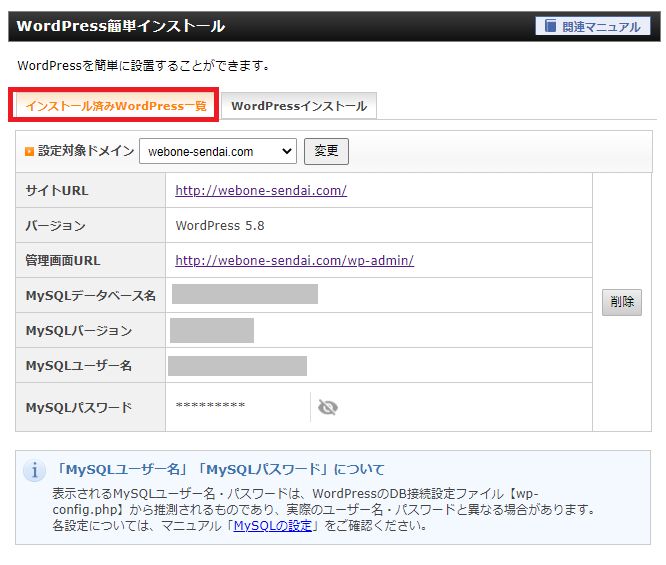
WordPressの削除方法
簡単インストールでインストールしたWordPressを削除する方法を解説します。
やり方は簡単で、「インストール済みのWordPress一覧」の削除ボタンをクリックするだけです。
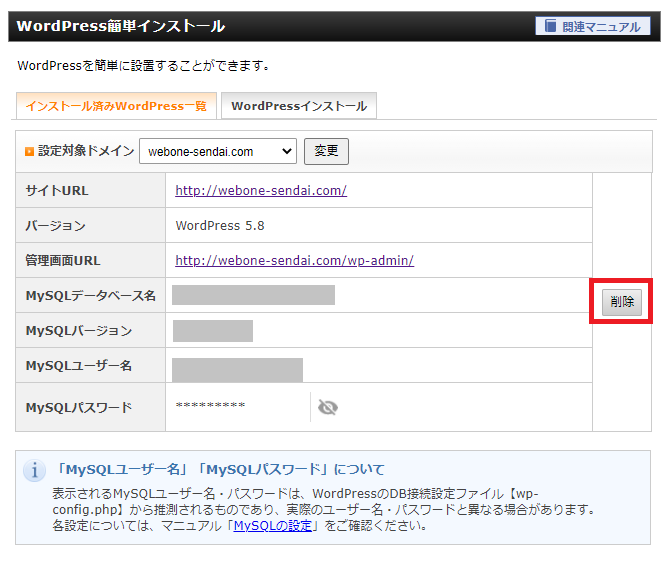
確認画面が表示されるので「アンインストールする」をクリックしてください。
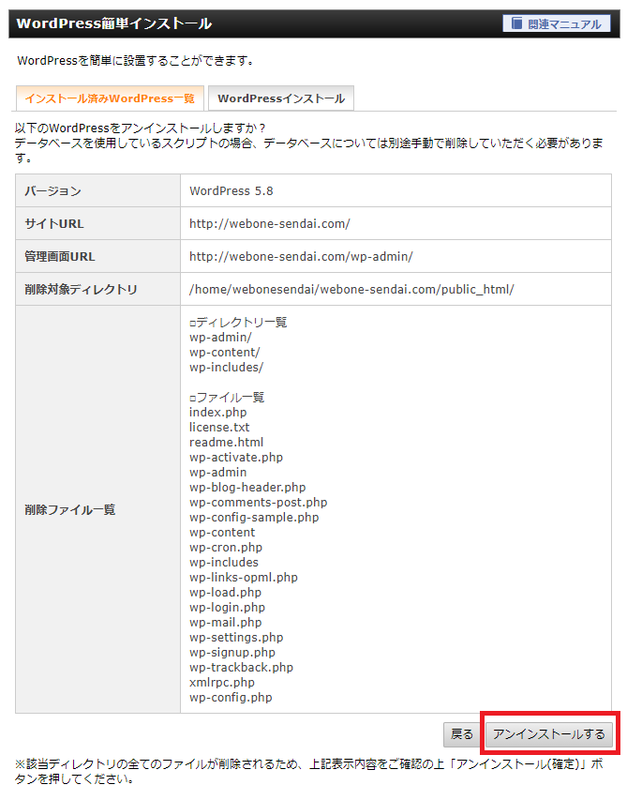
WordPress削除の完了です。
