ロリポップ【お得】WordPress ブログの始め方
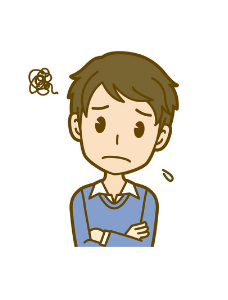
ロリポップでブログを始めたい。ワードプレスをインストールする方法を教えてほしい。
lolipop(ロリポップ)で WordPress(ワードプレス)を使ったブログの始め方を解説します。
ロリポップはこの他に「スタンダード」、「ハイスピード」、「エンタープライズ」プランがあります。
エコノミープランはWordPressが利用できないので注意してください。
ロリポップ WordPress ブログの始め方
STEP.1 ロリポップの申込
こちらのlolipop公式サイトにアクセスをして、ライトプランの「10日間無料でお試し」をクリックしてください。

アカウント情報の設定を行います。
赤枠の初期ドメインは好きな文字列に変更できるので、覚えやすいものに変更してもいいです。
ロリポップで12ヶ月以上の契約を決めている場合は、独自ドメインが無料になるので利用するにチェックしたほうがお得です。

SMS認証による本人確認を行います。電話番号を入力して、「認証コードを送信する」をクリックしてください。

SMSで4桁の認証コードが届くので、認証コード入力画面でコードを入力して「認証する」をクリックします。


認証が完了したら契約情報を入力します。


バックアップやウイルス対策ソフトを利用する場合は、それぞれにチェックをしてください。
料金がかかるので、お試し期間中はなしでも問題ありません。

入力内容を確認して「無料お試し開始」をクリックします。

申込が完了すると「【ロリポップ!】お申込み完了のお知らせ」のメールが届きます。
このまま「ユーザー専用ページにログインする」をクリックして独自ドメインの取得とWordPressの設定を行います。

STEP.2 ムームードメインで独自ドメインを取得する
ロリポップのライトプランは、「ロリポップの初期ドメイン」でもWordPressをインストールできます。
初期ドメインでWordPressを使ってみたいという方は、STEP.4に進んでください。
ロリポップのユーザ専用ページの、「サーバーの管理・設定」⇒「独自ドメイン設定」をクリックします。

取得したい独自ドメインを入力して、「ドメインを検索する」をクリックします。

取得できるドメイン一覧が表示されるので、利用したいドメインを選び「カートに追加する」をクリックします。

カードに追加したら「お申し込みへ」をクリックします。

ムームードメインのログイン画面が表示されるので、「新規登録する」をクリックします。

ユーザー情報を入力して「本人確認へ」をクリックします。

SMSか自動音声による本人確認を行います。

4桁の認証コードが届くので入力して「本人確認をして登録する」をクリックします。

ドメインの設定画面になるので、必要な情報を入力します。
ネームサーバーは「ムームーDNS」のままで大丈夫です。
ドメインの利用方法は「選択しない」にチェックしてください。

ムームーメールとクーポンはチェックなしで大丈夫です。

ドメインの契約年数とお支払い方法を設定します。
自動更新をする場合は、「次回以降の契約を自動更新にする」にチェックします。

お客様情報を入力します。

入力内容を確認して「取得する」をクリックします。

これで独自ドメインの取得が完了です。

登録したメールアドレス宛に「【重要】[ムームードメイン] ドメイン 情報認証のお願い」が届きます。
赤枠のURLをクリックしてドメイン認証をしてください。

認証完了後は以下の画面が表示されます。これでOKです。

STEP.3 独自ドメインを設定する
ロリポップのユーザ専用ページの、「サーバーの管理・設定」⇒「独自ドメイン設定」をクリックします。

ステップ2の独自ドメインの設定を行います。
設定する独自ドメインは先ほど取得したものを入力します。公開フォルダは管理しやすい名前がおすすめです(ドメイン名など)。
入力が完了したら「独自ドメインをチェックする」をクリックします。

ネームサーバー認証が表示されるので、ムームードメインのID(メールアドレス)とパスワードを入力して「ネームサーバ認証」をクリックします。

認証が完了すると、以下の画面になるので「設定」をクリックしてください。

設定完了画面が表示されます。反映まで1時間ほどかかるので、設定が確認できたらWordPressのインストールを行います。

反映されたかは、独自ドメインのURLが見れるようになったかで確認できます。
STEP.4 WordPressのインストール

WordPress簡単インストール画面が表示されるので、必要な情報を入力してください。
サイトURLの赤枠(入力は任意です)は何も入れないで大丈夫です。
サイトのタイトルは後から変更できます。

インストール内容を確認して「承諾する」にチェックして「インストール」をクリックしてください。

インストールが完了すると、サイトURLと管理者ページURLが表示されます。
管理者ページURLをクリックして、WordPressにログインしてみます。

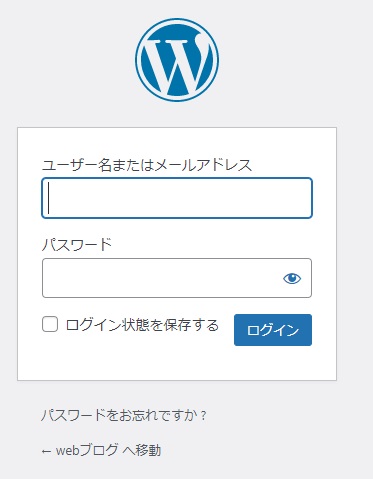
ログインできればインストール完了です。
STEP.4 SSLの設定を行う
WordPressのインストールが完了したら、SSLの設定を行います。
SSLが設定されていないと、クロームの場合だと以下のように「保護されていない通信」と表示されます。

ロリポップでは、ユーザー管理画面の「セキュリティ」⇒「独自SSL証明書導入」からSSL設定ができます。

独自SSL(無料)に設定可能なドメインが表示されるので、チェックボックスにチェックをして「独自SSL(無料)を設定する」をクリックしてください。

SSL設定作業中になります。

数分後に以下のように「SSL保護有効」に切り替わります。

続いてWordPressにログインをして「設定」⇒「一般」をクリックします。

http:// ⇒ https://に変更をして「設定を変更」をクリックします。


「変更を保存」ボタンは画面の一番下にあります。

SSLを設定しているサイトには、鍵マークがついて安全に通信できます。

lolipopのWordPressインストールはこれで完了です。
ロリポップのメリット
- サーバー稼働率99.99%以上
- バックアップ機能
- 月額料金が安いプランで運営できる
- 電話・チャットサポートあり